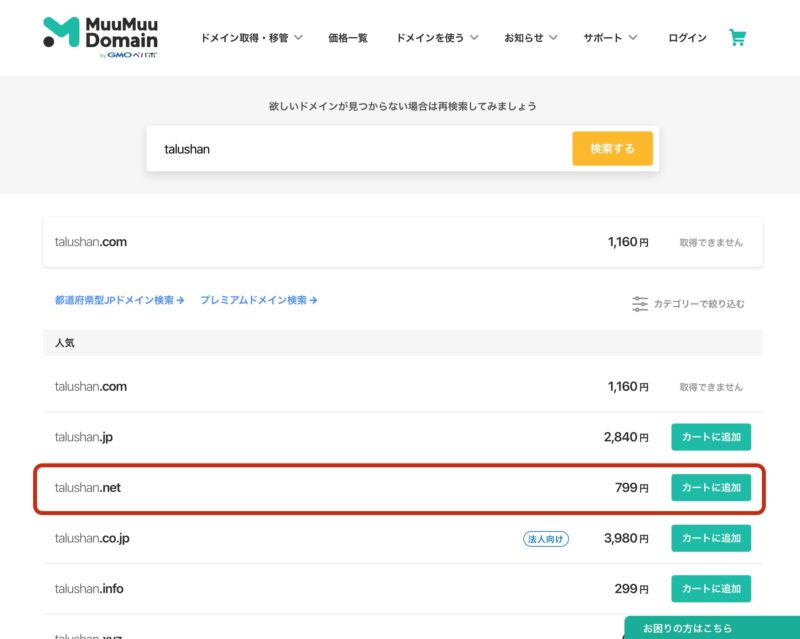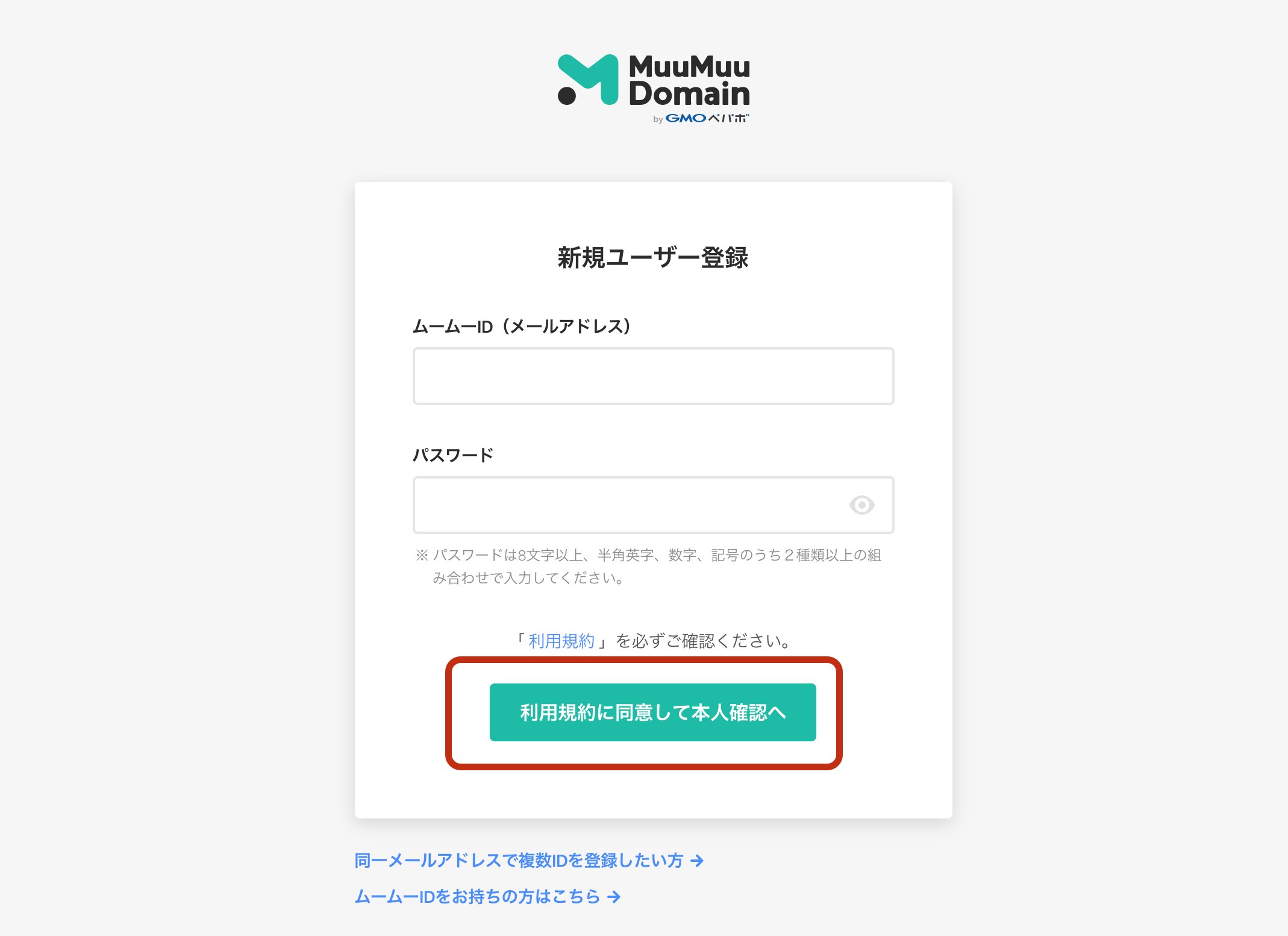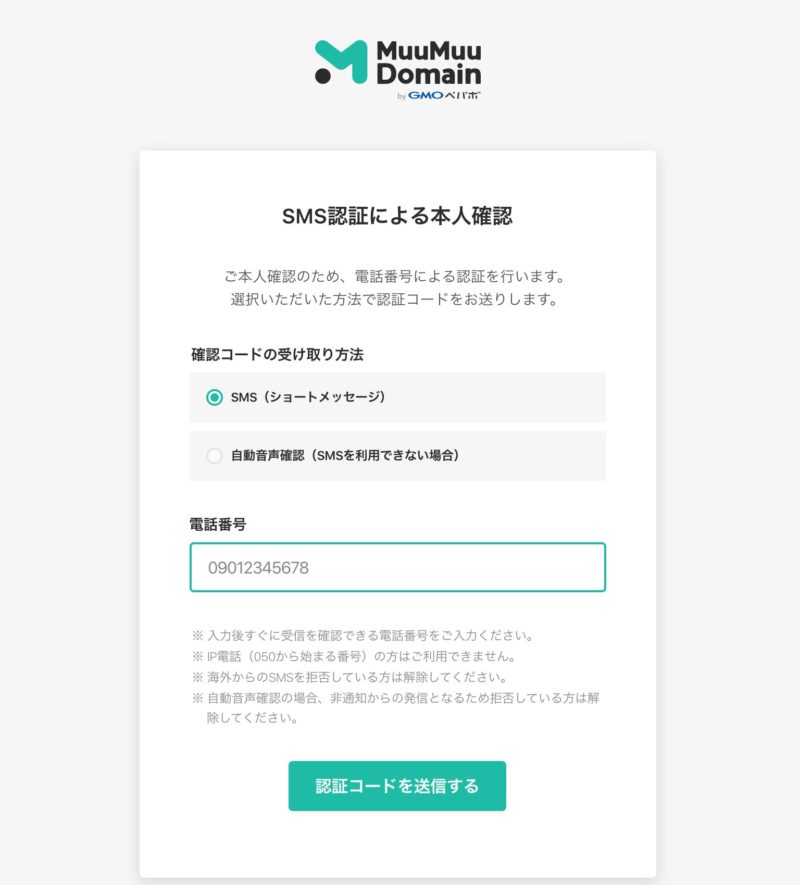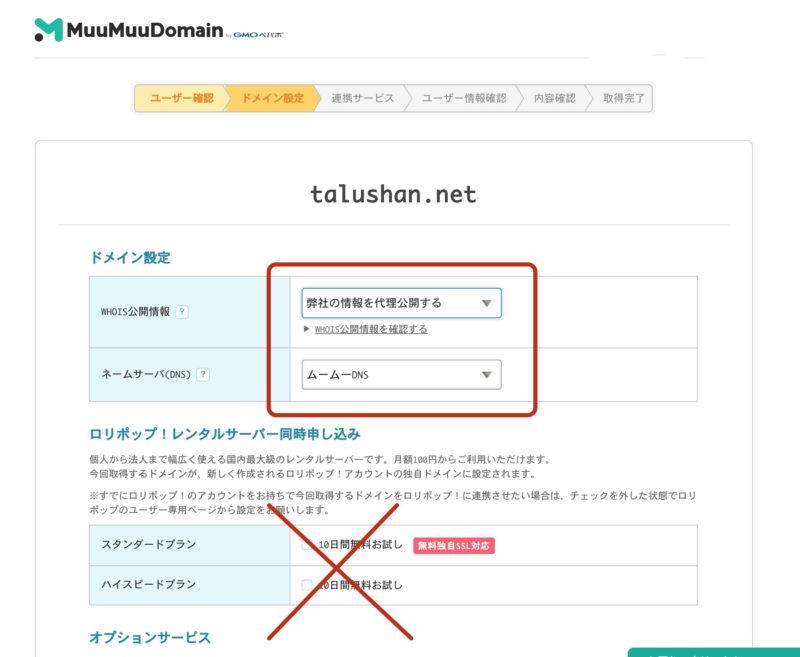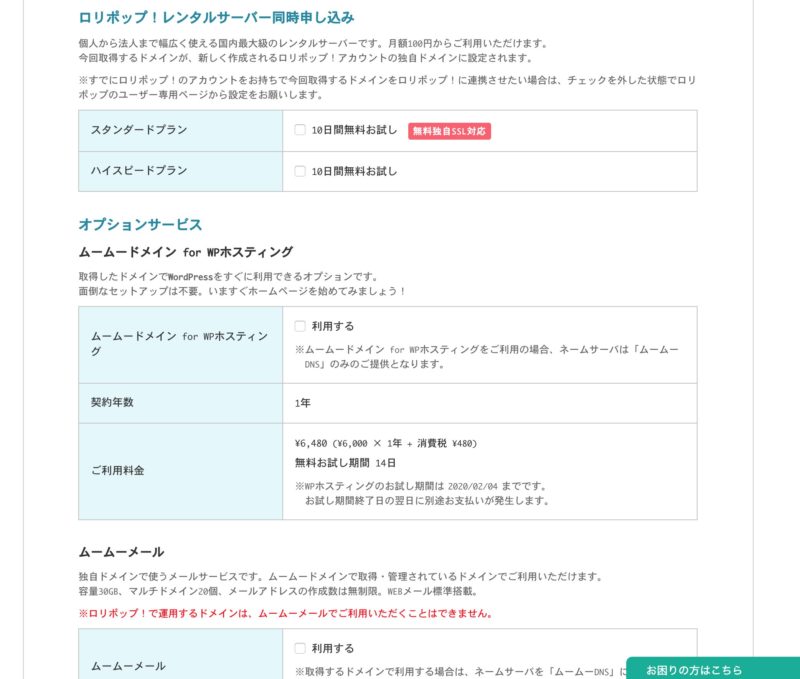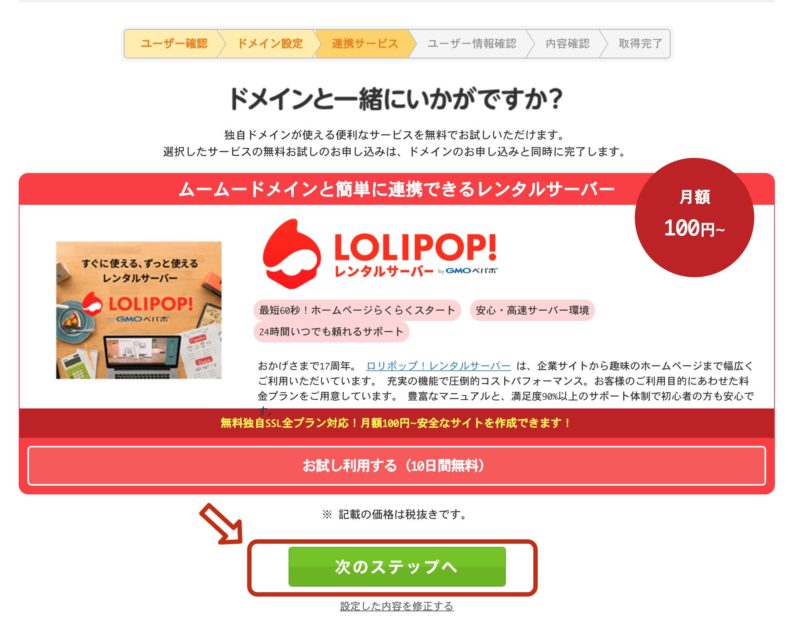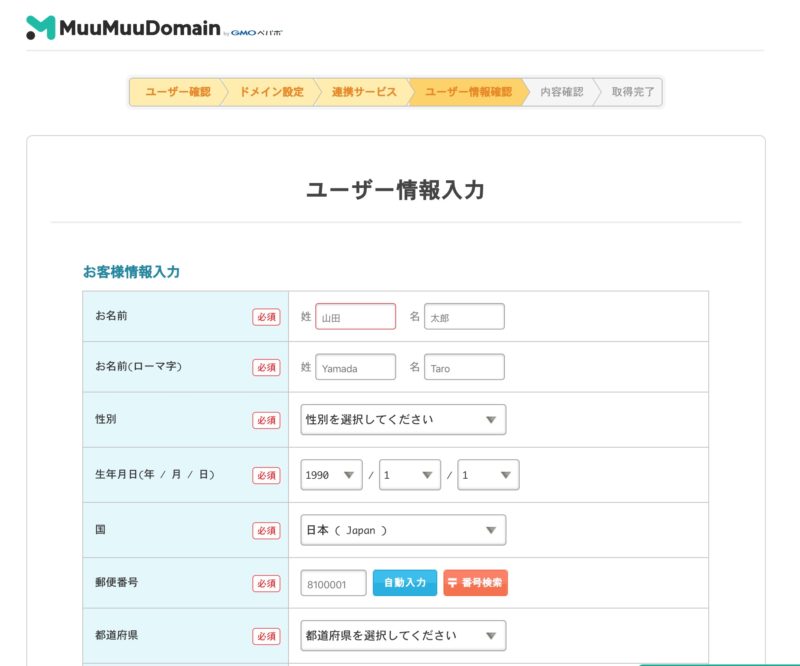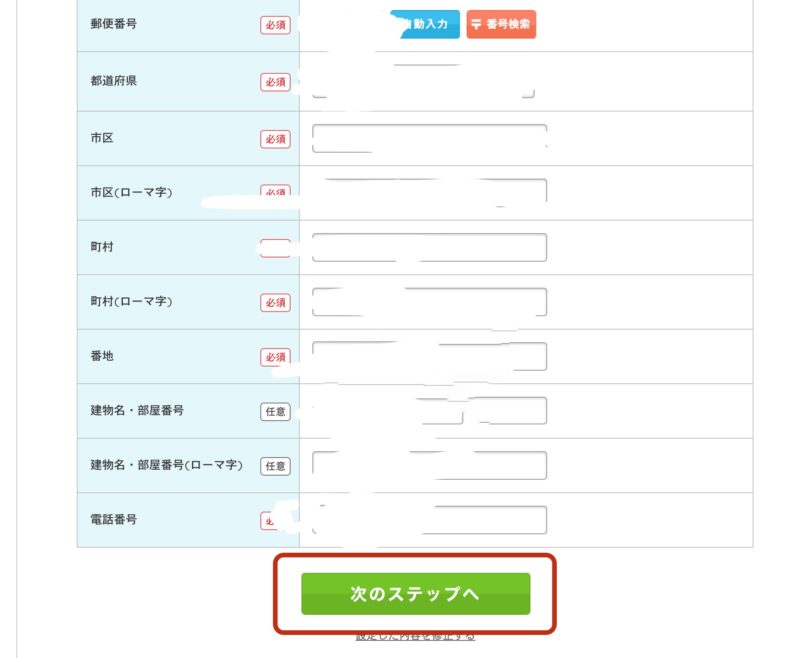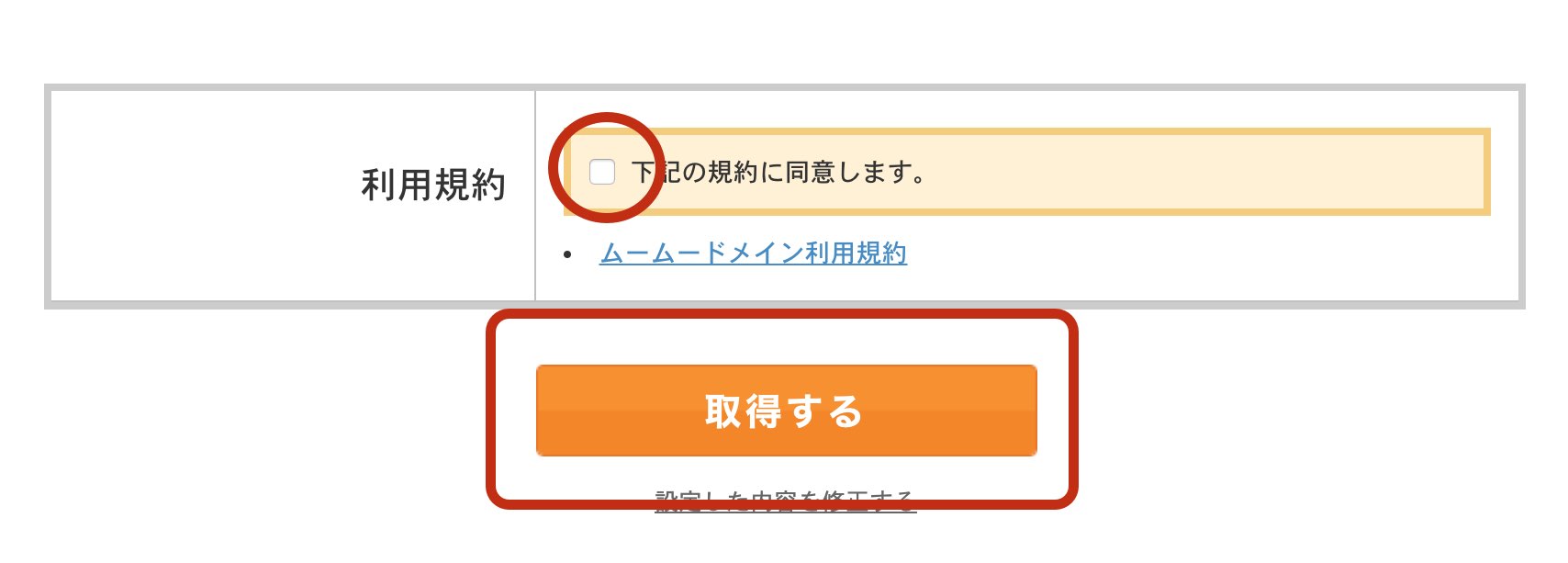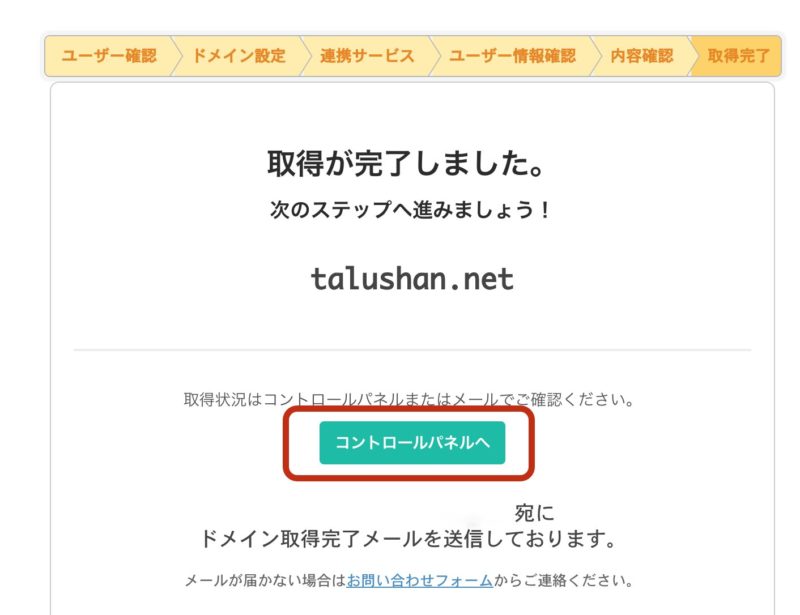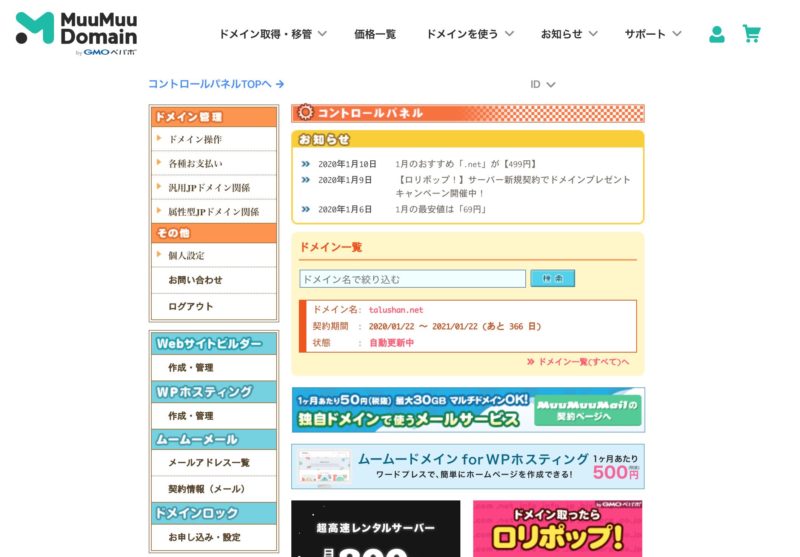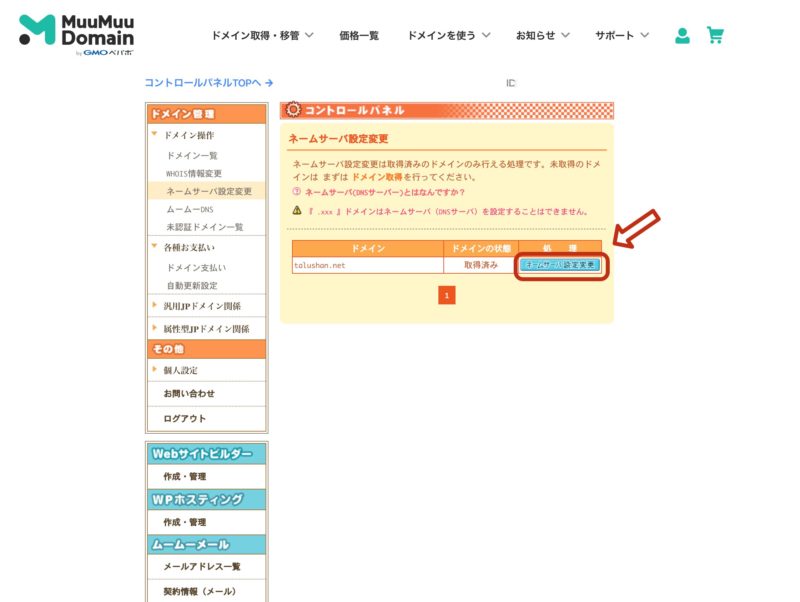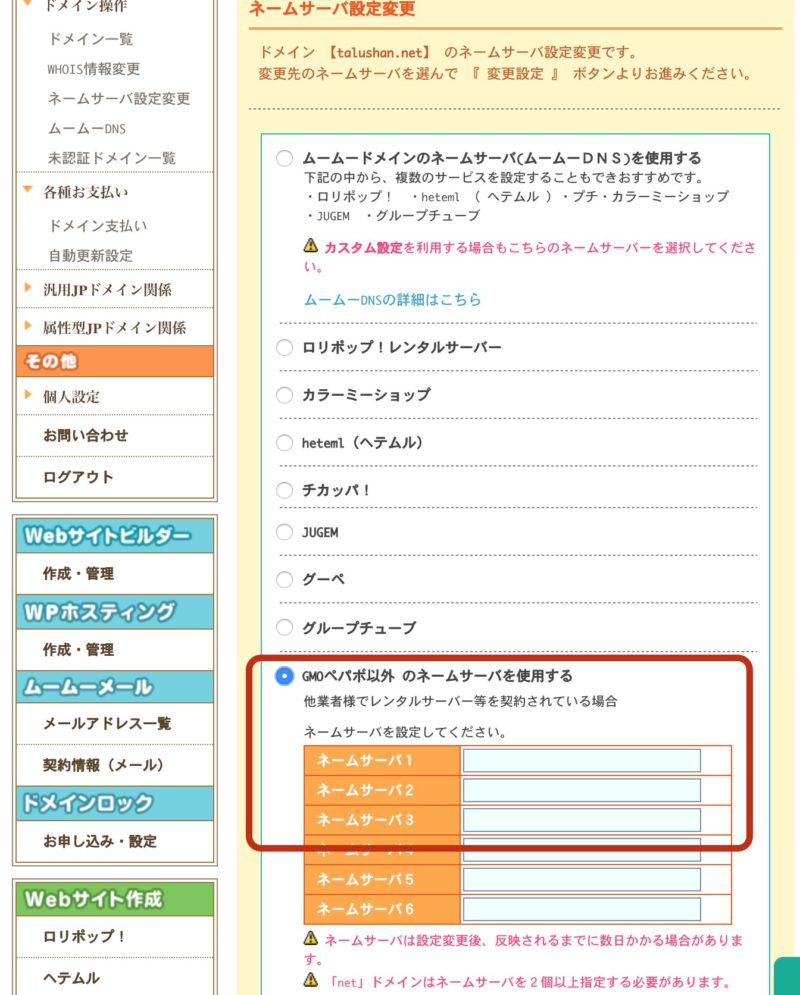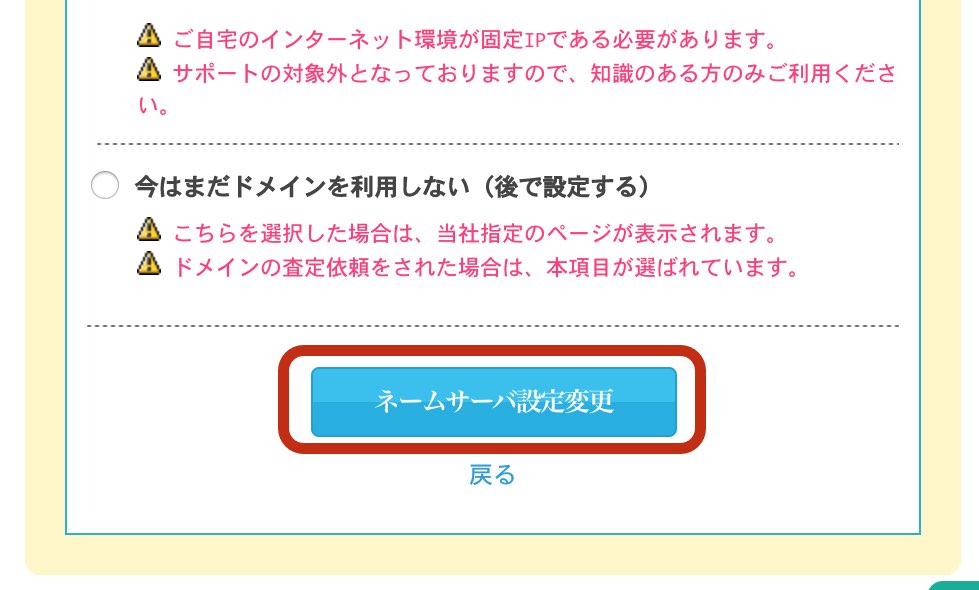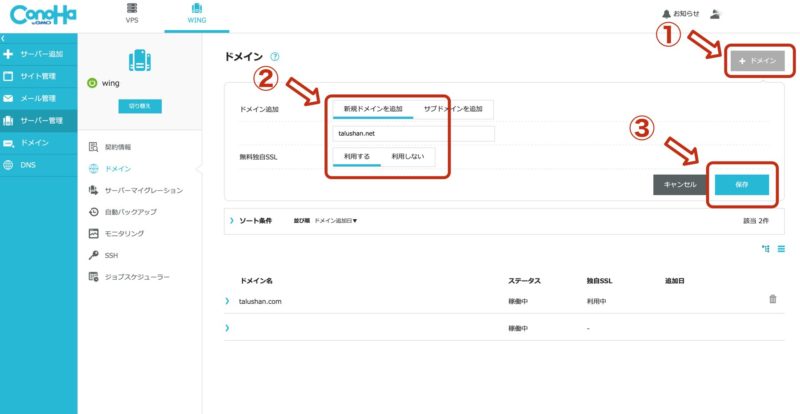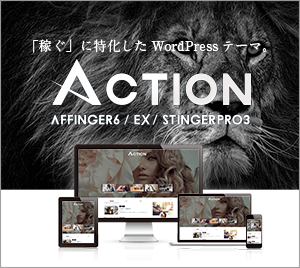今回はムームードメイン + ConoHa WINGの組み合わせでの、ドメインの取得、レンタルサーバーにドメイン登録までを説明していきます。
以前の記事はこちら。
お名前ドットコム + ConoHa WINGでのブログのはじめかたです。
-
このやり方なら失敗しない!ブログのはじめ方【ConoHa WING編】 - タルシャンIT
talushan.com
ドメイン取得
まず、こちらからムームードメインのホームページに行きます。
ほしいドメインをいれます。
今回は「talushan.net」で取ろうと思います。
取得できるものはカートに追加することができます。
私はアカウントを持っていなかったので、「新規登録する」を選択しました。
使用しているメールアドレスと
ユニークな語呂合わせでパスワードを入力して
赤枠のボタンを押します。
SMSか自動音声で認証コードを確認し、本人確認を済ませます。
- WHOIS公開情報 → 弊社の情報を代理公開する。
- ネームサーバー → ムームーDNS(あとで変更するのでそのままでOK)
で大丈夫です。
また、今回はConoHa WING(レンタルサーバー)に、ドメインを登録していくパターンで紹介しているため、レンタルサーバー同時申し込みは要らないです。
まだ、レンタルサーバーを持っていないかたは
ロリポップレンタルサーバーと同時申し込みでもいいかもしれません。
この辺りもスルーで大丈夫です。
支払いを済ませていきましょう。(銀行振込もOKです。)
こちらは、スルーして、「次のステップ」に行っちゃいましょう!
こちらも、必要事項を入力したら次のステップへ。
確認画面が出ます。
住所等問題なければ、規約に同意して、ページ下部の「取得する」をクリックします。
この画面になるまで、しばらく待ちます。
これでドメインが取得できました。
これから、レンタルサーバーにドメインを登録します。
ドメイン登録
ムームードメイン側の設定
コントロールパネルにいくと、このような画面になります。
「ドメイン操作 - ネームサーバー設定変更」に進みます。
「GMOペパボ以外のネームサーバーを使用する」を選択します。
- ネームサーバー1:ns-a1.conoha.io
- ネームサーバー2:ns-a2.conoha.io
と入力してください。
入力したら、ページ下部にある「ネームサーバ設定変更」を忘れず押しておきましょう。
ドメイン側の設定はこれで終わりです。
ConoHa WING側の設定
つぎにレンタルサーバー側にドメインを登録します。
ConoHaコントロールパネルにログインしたら、
「サーバー管理 - ドメイン」に進みます。
- 「+ドメイン」をクリックします。
- 「新規ドメインを追加」、無料独自SSL「利用する」を選択し、取得したドメイン(今回だとtalushan.net)を入力します。
- 入力が終わったら「保存」をクリックします。
しばらく待てばステータスが「稼働中」に変わるので、
WordPress等をインストールすればサイトの運営ができるようになります。
お疲れ様でした。
ムームードメインでドメイン取得のまとめ
今回、ムームードメインでドメインを取得、設定を行いました。私もサーバーへのドメイン登録につまづいたので、ムームードメインで取得した独自ドメインでブログ作成されたい方のご参考になればと思います。
独自ドメインでのブログ運営は、他の無料ブログと違い、記事を書けば書くほど、どんどんと自分の資産になっていきます。運営の都合でいきなり消されるという危険もないです。
また、自分のスキルアップにもつながります。気になっているけどブログ始めようか迷っているなら、まず「やってみる」ことが大事だと思いますよ。
-
まずやってみようが大事な理由【失敗は成功のもと】 - タルシャンIT
talushan.com