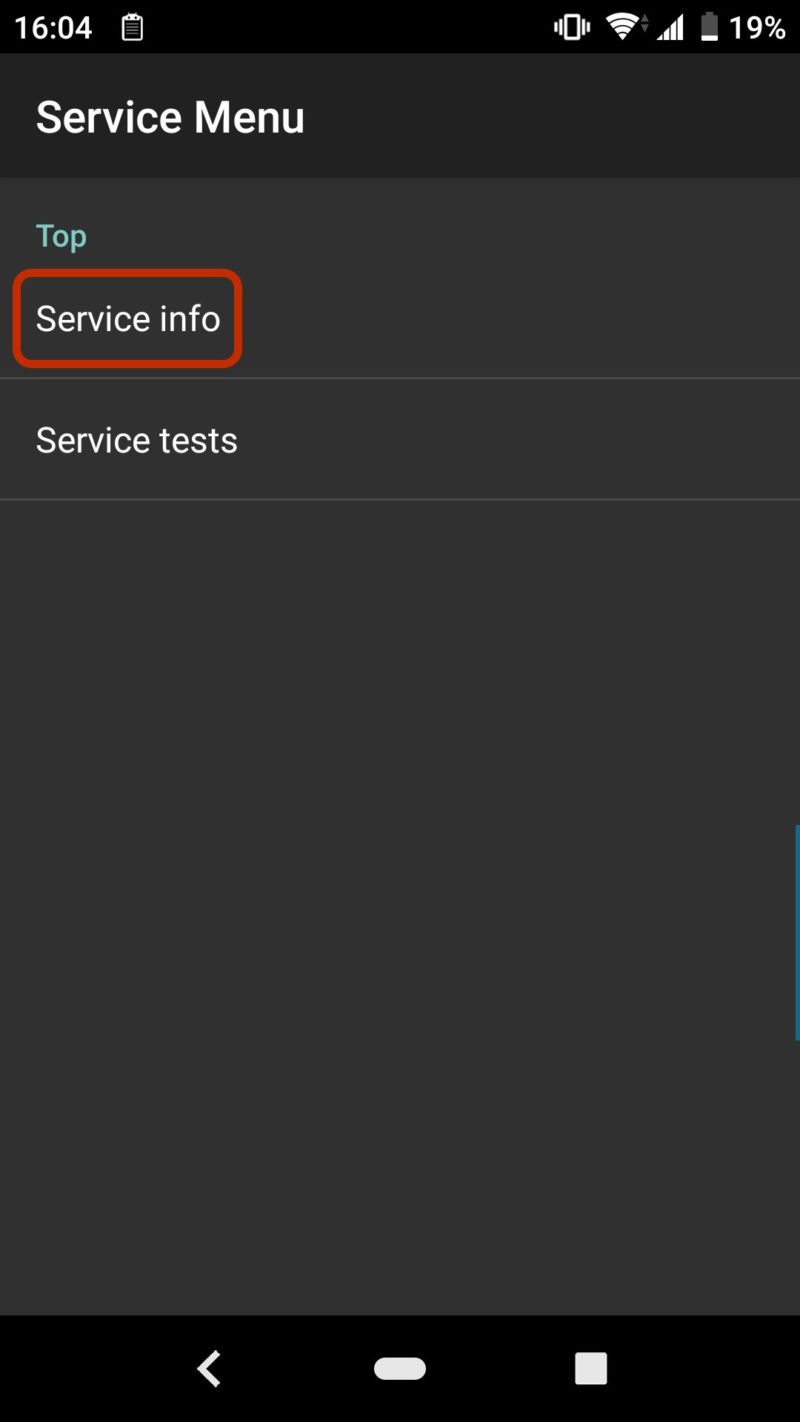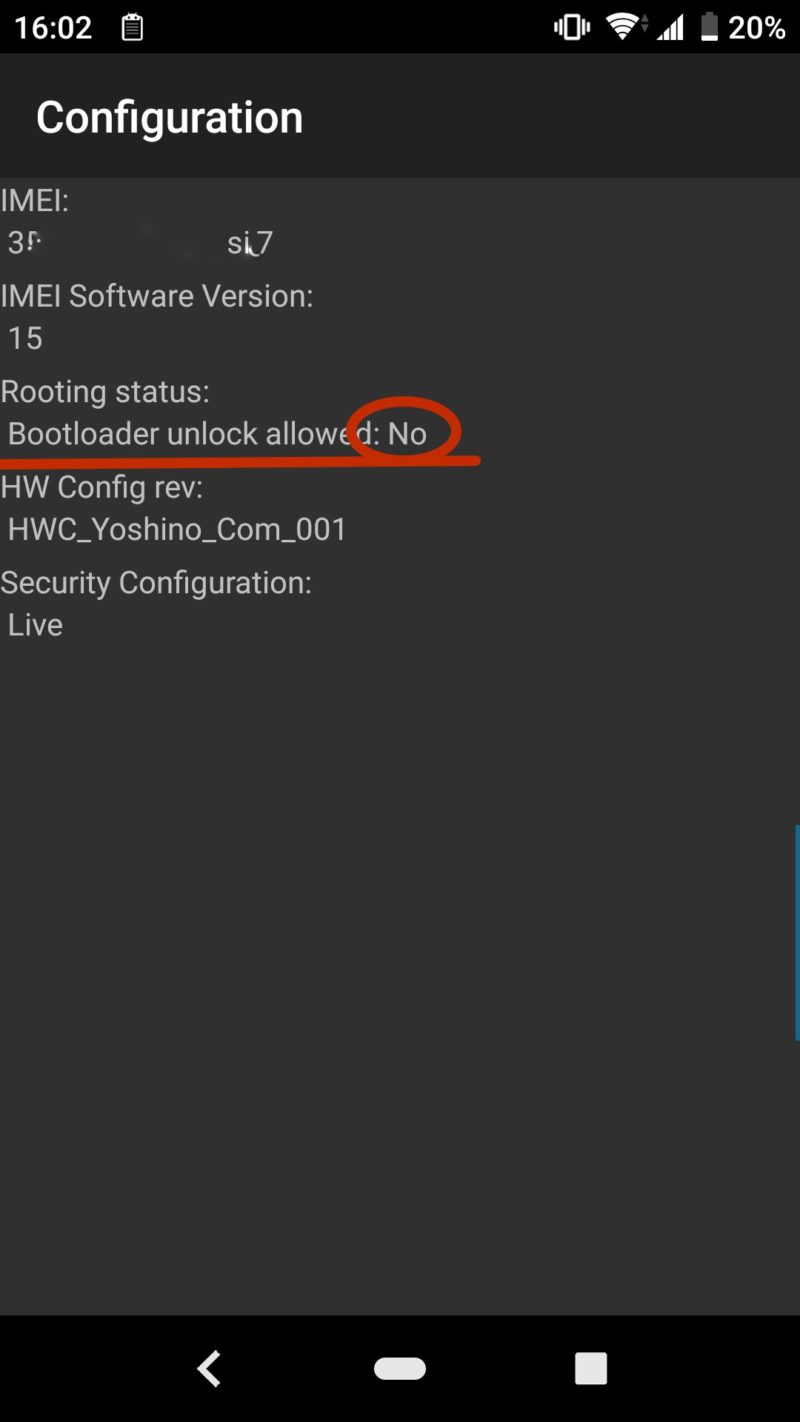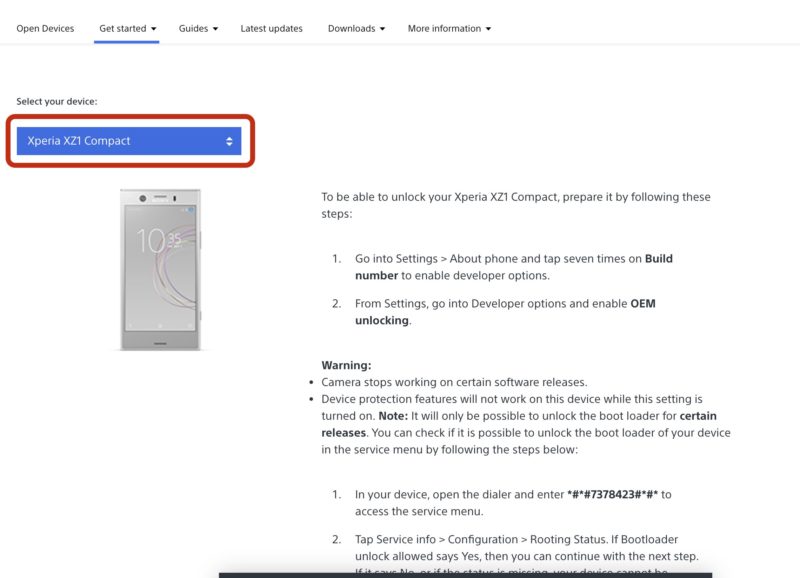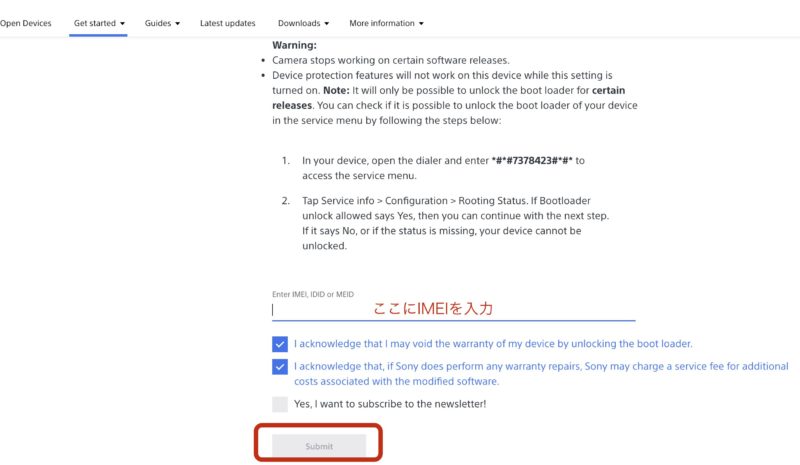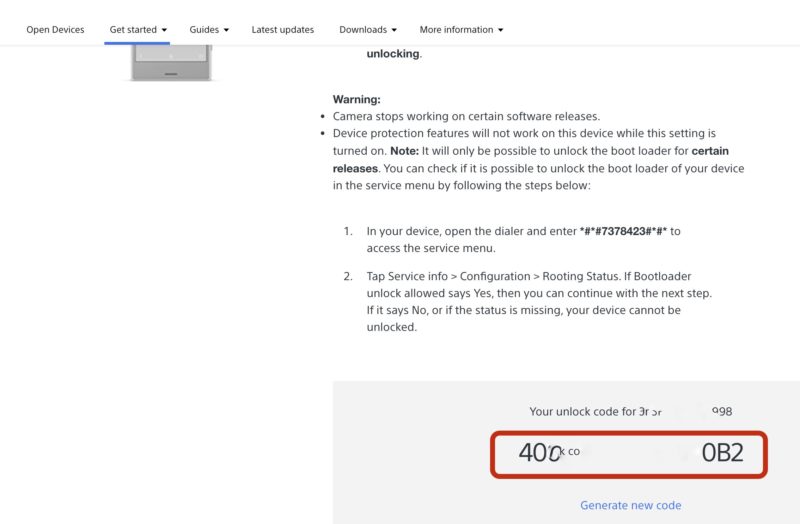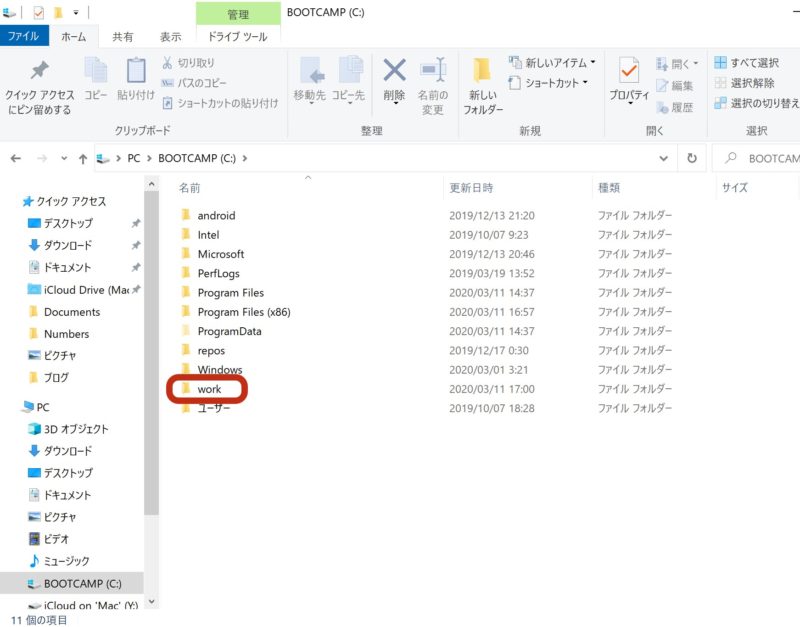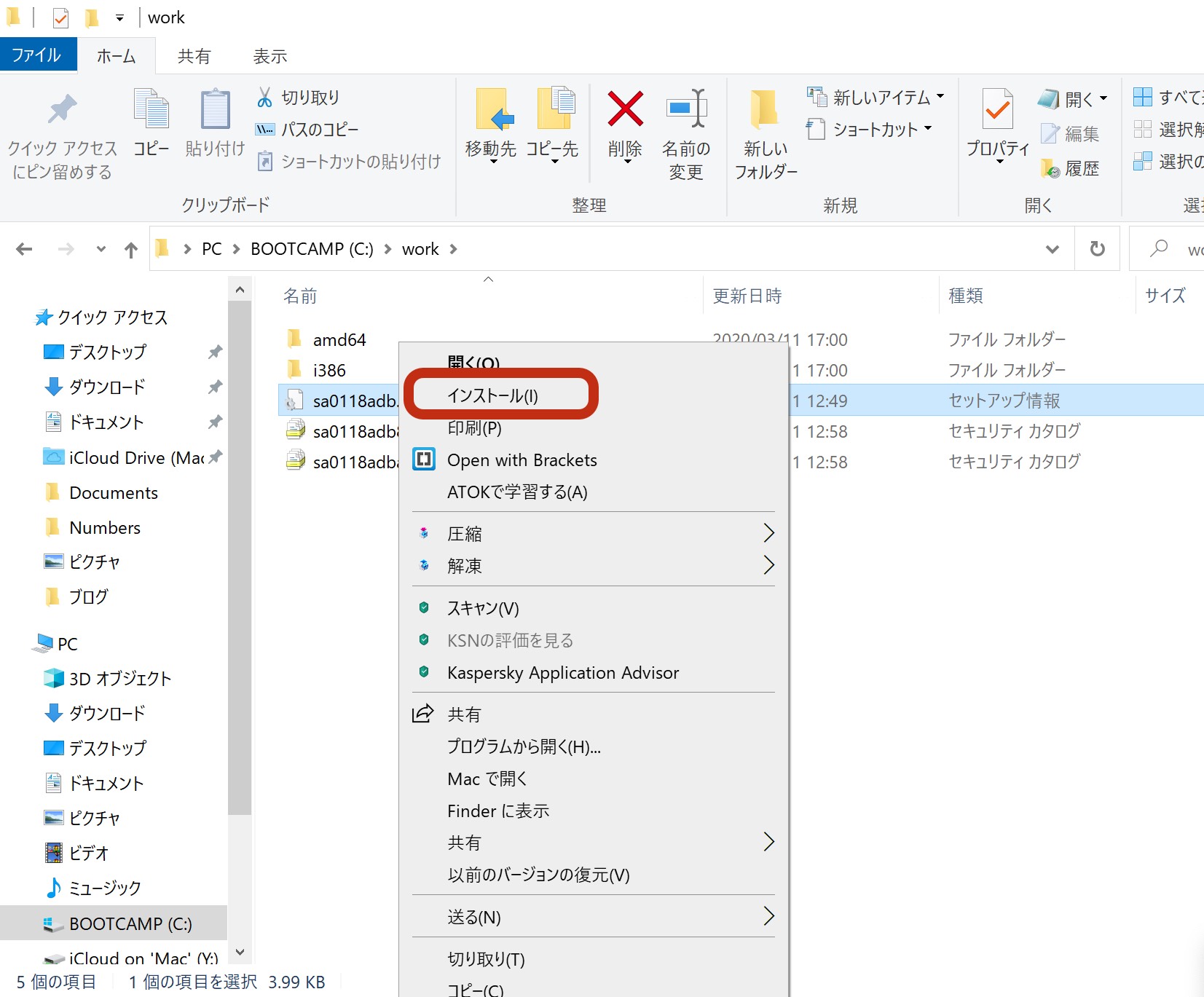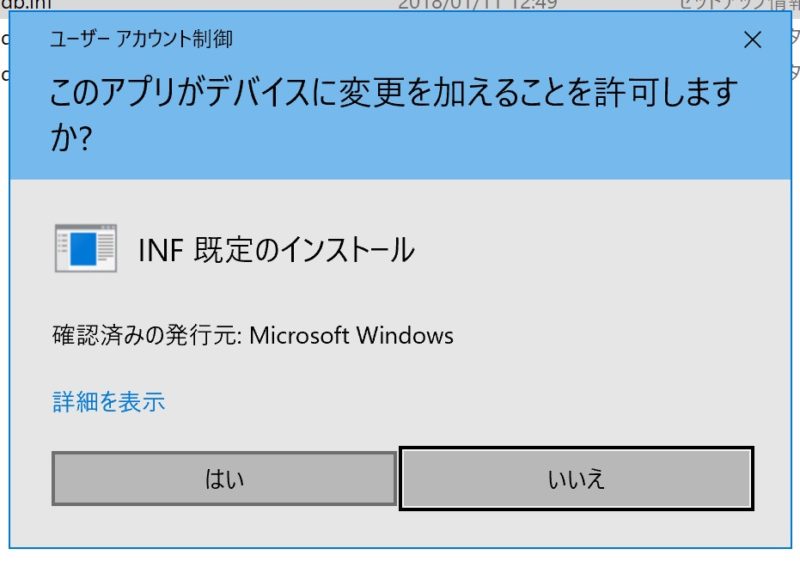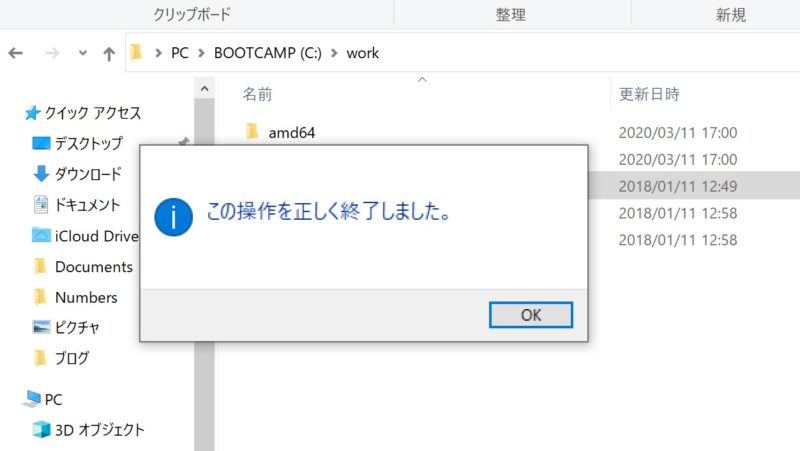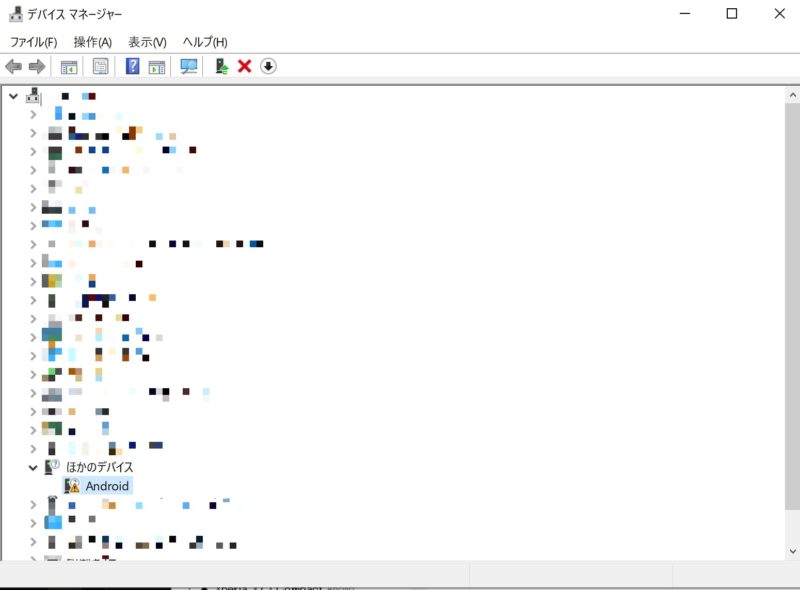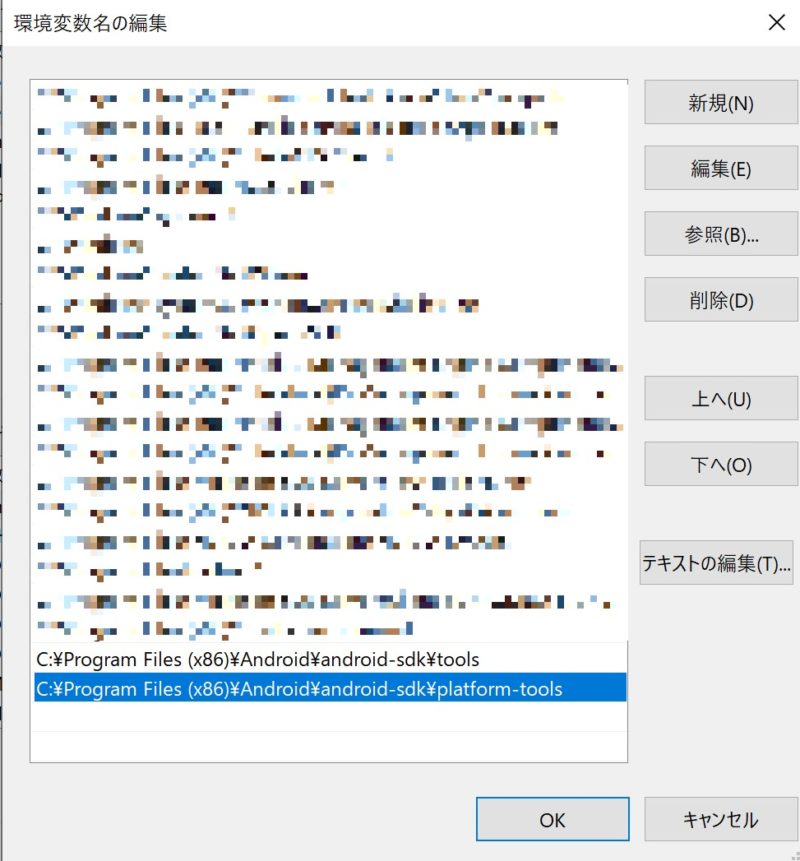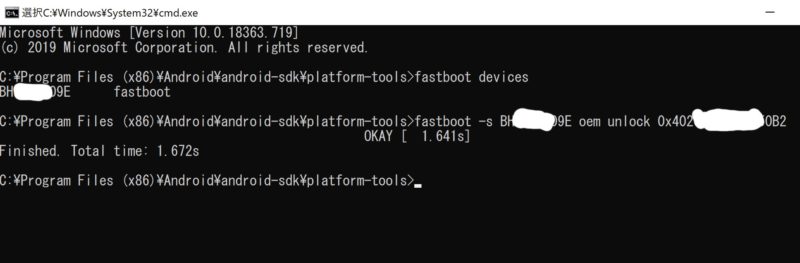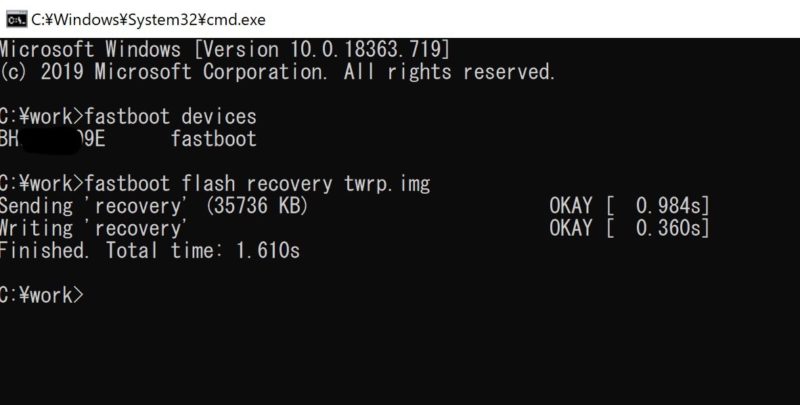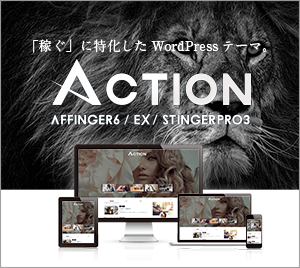Xperia XZ1 compactをルート化する方法を紹介します。
(今回紹介する内容は、他の機種でも応用がきくと思います。)
また、当ブログでは、様々なソフトウェアを紹介しています。
-
ソフト - タルシャンIT
talushan.com
私が開発用で所有している「Xperia XZ1 compact(G8441、グローバル版SIMフリー)」は、
「Android 9(Pie)」でサポートが打ち切られています。
経緯としては、そんなXperiaをAndroid 10に、
アップデートして遊びたいと感じたのがきっかけです。
ナビゲーションバーは、XperiaだとPieでも3ボタンなので、iPh○ne Xのようなジェスチャーに
あこがれちゃいますよね。
- 各自、技術基準適合証明(技適) をご留意ください
- 国内向けのXperiaでは正規の方法でブートローダーアンロックできないので、この方法はつかえません。
- 公式サイトにもある通り、ブートローダーをアンロックするとメーカー保証が効かなくなります。
- ブートローダーをアンロックするとデータが初期化されるので気をつけてください。
(私はそれを見落としていたので本記事の手順のキャプチャが消えました。) - ブートローダーをアンロックすることでDRMキーが失われてしまいます。
つまり、カメラの画質補正機能(X-ray)などのソニー独自機能がほぼ使えなくなります。
DRMキーを復活させるアプリケーション(有料)もありますが、今回は省略します。
ルート化しつつソニー純正アプリを使用するならこちらが参考になるかと思います。 - 動作を保証する物ではありませんので、導入は自己責任でお願いします。
そんな「Xperia XZ1 compact」をAndroid 10にアップデートするためには、
「AOSP(Android Open Source Project)」、
もしくは「LineageOS 17.1」などのカスタムROM(ロム)、
を使用して、Android 10相当のOSに入れ替える必要があります。
つまり「Xperia XZ1 compact」にカスタムROMをいれるとAndroid 10にできます。
OSを入れ替える前段階として、まずはブートローダーをアンロックする必要があります。
まず、ブートローダーをアンロックした後、「TWRP(リカバリー)」を導入します。
次に、ルート化して、「LineageOS 17.1」をインストールするという流れです。
「TWRP」導入までつまづきポイントがたくさんありました。
なるべく画像をいれるようにしていますので、ご一緒に確認いただければと思います。
現在では、一昔前の「SuperSU」でなく、GitHubでオープンソースな「Magisk」
という便利なアプリがあるため、ルート化(スーパーユーザ権限奪取)まで自動化されています。
導入が簡単です。
「Magisk」はモジュール化したプログラムを追加して、
機能を拡張することができるので最強ですね。
なお、ルート化についてさらに知りたい方はこちらが参考になるかと思います。
前置きが長くなりましたが、まずは、ルート化まで進めたいと思います。
下の記事は、本記事とあわせて読むとAndroid 10で遊ぶまでの手順が分かります。
\カスタムロム(LineageOS)を導入する方法はこちら/
-
Xperia XZ1 compactにAndroid 10(Q)を導入する方法 - タルシャンIT
talushan.com
ルート化に向けて準備するもの
準備するために必要なものを集めました。
このチェックリストをみながら、足りないものをダウンロードいただければと思います。
チェックリスト
- PC
- USB Type-Cケーブル
- Xperia XZ1 compact 本体
- Android SDK(Android Studio)
- TWRP 3.3.1.0(XZ1 compact用)(リカバリー)
- Magisk
- Xperia_XZ1_compact_driver(公式のUSBドライバ)
- ブートローダーアンロックコード
今回はなくてもいい
- カスタムカーネル(今回、ルート化した後カスタムROMをいれているので、導入してないです。ルート化までだったらあった方が良いかも)
- LineageOS 17.1(XZ1 compact用)
- OpenGApps or BiTGApps
(Googleサービスを使用するなら必要) - Flashtool(ftfを焼くなら)
ブートローダーアンロック手順
まず、ブートローダーのロックを解除する必要があります。
ブートローダーアンロックが可能か確認する
まず、自分の端末がブートローダーに対応しているか確認します。
電話アプリを開きます。
ダイヤルパッドで
*#*#7378423#*#*と入力します。
すると、「Service Menu」という画面が表示されます。
「Service info」をタップします。
(これは国内向けXperia XZ1のキャプチャです。メニューに多少の差異はあるかも。)
「Configuration」をタップします。
「Rooting status」の欄をみてください。
Bootloader unlock arrowed: Yes
となっていればアンロック可能です。
当然のことながら、国内向けXperiaは「No」と出ます。
IMEIは一番上の項目に表示されています。
IMEIの数字はメモしておきます。
ブートローダーアンロックコードを入手
こちらより、アンロックコードを入手します。
-
Unlock bootloader | Developer World
developer.sony.com
下までスクロールし、Select your device:Deviceのリストより目的の端末名を探します。
今回はXperia XZ1 compactを選択します。
(IMEIさえあっていればアンロックコードは変わらないようです。)
チェックボックスの上から2つをチェックし、Submitをクリックします。
無事認証できると、アンロックコードが表示されます。
このコードがブートローダーアンロックのコードなので、必ずメモしておきましょう。
端末側で設定
端末側の設定を行う必要があります。
開発者向けオプションを有効にする
まず、開発者向けオプションを有効にする必要があります。
すでに有効になっているなら飛ばしてOKです。
設定を開きます。
システムをタップ。
端末情報をタップ。
一番下のビルド番号をタップ連打。
すると「開発者になるまであと~ステップです。」と表示されますが気にせず連打。
「これで開発者になりました!」と表示されたらOKです。(たしか7回連打です。)
バックボタンでもどります。
開発者向けオプションの設定
開発者向けオプションをタップします。
途中に「OEMロック解除」と「USBデバック項目」があるので、それぞれをタップしてオンにします。
これで本体の設定は終わりです。
ブートローダーアンロック
ブートローダーをアンロックする作業を行います。
USBデバイスIDを確認
USBデバイスIDという文字列を確認していきます。
次はPCでの作業です。
まず、作業用フォルダを作ります。
Cドライブの直下に「work」という名前のフォルダを作ります。
(Cドライブ直下であれば、名前はスペースをいれないようなら自由です。)
こちらより、XZ1 compact向けのUSBドライバをダウンロードします。
-
Xperia XZ1 Compact driver | Developer World
developer.sony.com
ダウンロードが終わったら、解凍します。
解凍が終わったら、フォルダを開いて、先の「work」フォルダに中身を移します。
「sa0117adb.inf」を右クリックし、「インストール」をクリックします。
(画像はsa0118になっていますが、sa0117でOKです。)
「はい」を選択します。
「この操作を正しく終了しました。」と出たら「OK」をクリックします。
端末の電源を落とします。
音量ボタンのボリュームアップボタンを押しながら、USBでPCに接続します。
すると端末の電源LEDが青色に光ります。
この状態が「fastboot」モードです。
コマンドプロンプトまたはPowerShellを開きます。
以下のコマンドを入力します。
fastboot devicesすると、「文字列+fastboot」となると思います。
この「文字列」は、USBデバイスIDとして後で使用するので、メモしてください。
文字列が表示されない場合
「文字列+fastboot」と表示されない場合、
- ドライバーが認識されていない
- Android SDK(ADB)がみつからない
このような原因が考えられます。
ドライバーが認識されていない
Windowsロゴを右クリックして、デバイスマネージャーを開きます。
「Android」と表示されていると思います。
「Android」を右クリックでプロパティを開きます。
「コンピュータを参照してドライバーソフトウェアを検索」をクリックします。
「コンピューター上の利用可能なドライバーの一覧から選択します」をクリックします。
一覧から「Sony sa0117」を選択し「次へ」をクリックします。
「Sony sa0117 ADB Interface Driver」を選択し「次へ」をクリックします。
警告が出ますが「はい」で大丈夫です。
これでドライバーが認識されます。
ドライバが認識して、「Sony sa0117 ADB Interface Driver」が出現していれば成功です。
Android SDK(ADB)がみつからない
こちらは、
- Android SDKが入っていない
- PATHが通っていない
のどちらかが原因です。
Android SDKが入っていない
Android Studioをインストールします。(2020年3月現在、Android SDK単体がみつからなかったです。)
すると、コマンドが通るようになると思います。(未検証)
PATHが通っていない
私はXamarinでAndroidアプリを開発しているため、Android SDK自体は、ある環境でした。
なので、PATHを通してコマンドが通るようにします。
このように環境変数を追加しました。
アンロック作業
端末をfastbootモードにした上で、
fastboot -s 【USBデバイスIDはここ】 oem unlock 0x【アンロックコードはここ】※【】の括弧内は各自で読み替えてください
「OKAY」と表示されると成功です。
ブートローダーのロックが解除できました。
このタイミングで、DRMキーが削除されます。
(まだ端末はつなげたの方がいいです。)
TWRP(リカバリー)導入
こちらより、XZ1 compact用のTWRPをダウンロードします。
2020年3月現在の最新版は、TWRP 3.3.1-0です。
-
[RECOVERY] TWRP 3.3.1-0 (lilac) [UPDATE: 2019-09-16] | XDA Forums
forum.xda-developers.com
TWRPはネームして「twrp.img」にします。
「work」フォルダにいれます。
「work」フォルダのディレクトリで「cmd」と入力し、コマンドプロンプトにはいります。
もしくは、「work」フォルダ内でShiftキーを押しながら右クリックします。
「PowerShellウィンドウをここで開く」をクリックします。
以下のように入力します。
fastboot flash recovery twrp.img「OKAY」と表示されると成功です。
これで、リカバリー領域にTWRPがインストールされました。
Xperia XZ1 compactをルート化
準備ができましたので、ルート化を進めていきます。
TWRPに入る
一度USBケーブルを抜きます。
電源が消えたのを確認出来たら、ボリュームダウンボタンを押しながら電源ボタンを長押します。
電源が付き何やら警告が表示されたら電源ボタンを離してください。
しばらくするとTWRPの画面になります。
(パスワードが要求される場合はロック解除時のパスワードを入力します。)
まずは「Select Language」で日本語化します。
プルダウンメニューから「Japanese」を選択すると日本語画面になります。
そしたら、画面下のスワイプしてメニューに移動します。
ルート化する
こちらから、Magiskをダウンロードします。
-
Releases · topjohnwu/Magisk · GitHub
github.com
解凍せずに「work」フォルダに移動します。
magick-v20.3.zipをmagisk.zipにリネームします。
こちらのコマンドで、端末にファイルをコピーします。(エクスプローラーで直接いれるでもOK)
adb push c:\work\magisk.zip /sdcard/
TWRPのメニューの「インストール」をタップします。
スワイプしてインストールを開始します。
しばらく待ちます。
「Cache/dalvikの消去」を忘れずタップします。
スワイプして消去開始します。
再起動をタップします。
「Magisk Manager」インストールされていることを確認します。
これで、ルート化(スーパーユーザー権限奪取)できました。
Xperia XZ1 compactをルート化まとめ
まとめると、ブートローダーアンロック→TWRP→Magisk→ルート化という流れでした。
それでは〜。
当ブログでは、様々なソフトウェアを紹介しています。
ご興味があれば、是非!