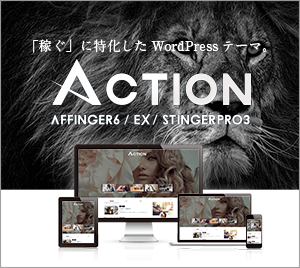macOS Catalina(Ver. 10.15.2)をいれているMacBook Proでの、
Bluetoothファイル共有設定が公式サポートページだと文字ばかりで自分にはわかりづらかったので、図を交えて、まとめてみました。
今回はMac - Android(Xperia XZ1)で画像ファイルのやりとりを試みています。
管理人は忘れっぽいので、おこなった設定の備忘録も兼ねています。
ちなみにデフォルト設定だとBluetoothをつないでファイル共有しようとしても、失敗します。
結論からいうと、Mac側のファイル共有設定がオフになっていました。
Mac側での設定
Bluetooth設定
(すでにBluetoothオンになっている方は飛ばしてください。)
まずシステム環境設定にはいり、「Bluetooth」をクリックします。
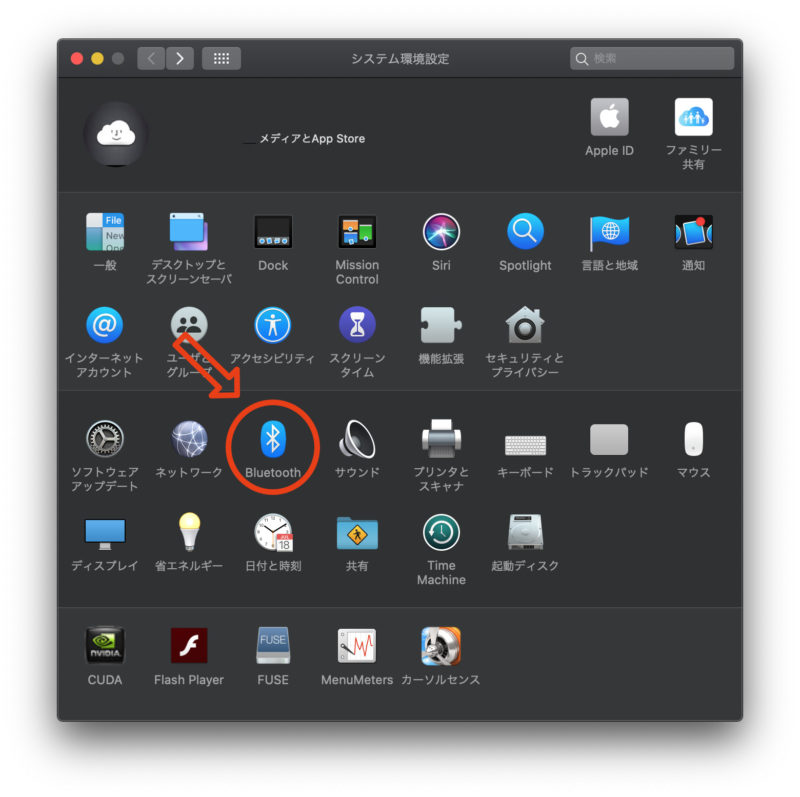
「Bluetoothをオンにする」をクリック。

ファイル共有設定
つぎにファイル共有の設定をします。
システム環境設定に戻り、「共有」をクリックします。

「Bluetooth共有」にチェックを入れます。
このとき、保存先フォルダも自分の好きなように選択できます。
下図のように、管理人は「ユーザー名 - 書類」としました。
(Windowsでいう、ドキュメントですね。)
記憶が正しければデフォルトだとデスクトップに保存されたと思います。

Android側の設定
(Xperia XZ1の場合なので、他Android端末だと詳細は違うと思います。)
Bluetooth設定
まず、Bluetoothの設定を行っていきます。
Bluetoothオフの場合
(こちらもすでにBluetoothオンになっている方は飛ばしてください。)
まず、設定にはいります。
んで、機器接続を選択します。

次に、「接続の設定」を選択します。

- Bluetoothをオンにします。
- 「新しい機器とペア設定する」を選択します。

Bluetoothオンの場合
機器接続を選択します。

「新しい機器とペア接続する」を選択します。

ペアリング設定
つなぎたい対象が表示されるので、選択します。
(ここではMacBook Proをつないでいます。)

ペアリング番号がMac、Android双方に表示されます。
問題なければ「ペア設定する」を選択

これでつなげる準備ができました。
写真の送り方
今回は下図を送りたいと思います。
Googleフォトアプリの場合
送りたい写真で左下の共有をクリックします。
(余談ですが、このワイヤレスマウスお手頃なのでおすすめです。下にリンク貼っておきます。)

Bluetoothを選択します。
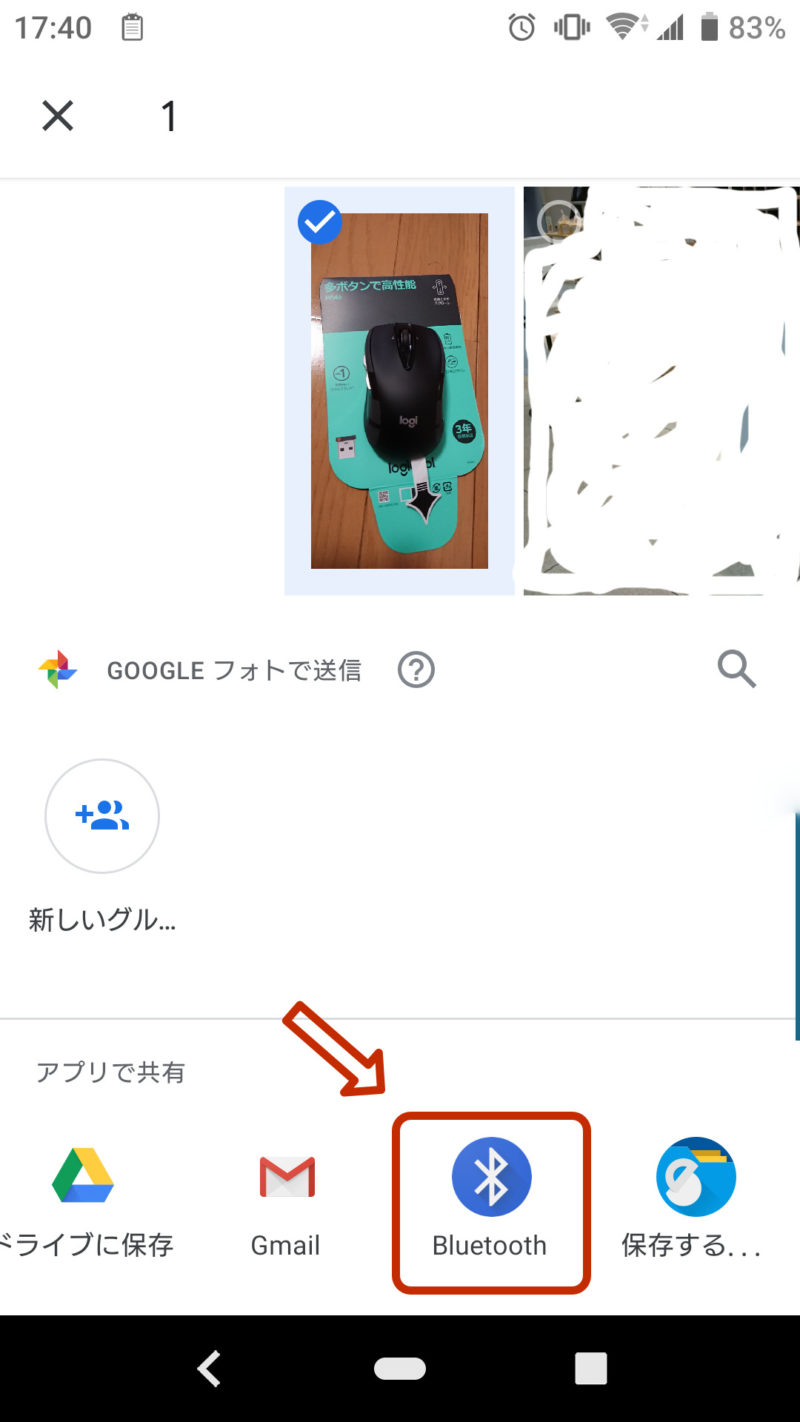
共有したい相手(MacBook Pro)を選択します。

Mac側にこのように表示されますので、問題なければ「受信」をクリックします。
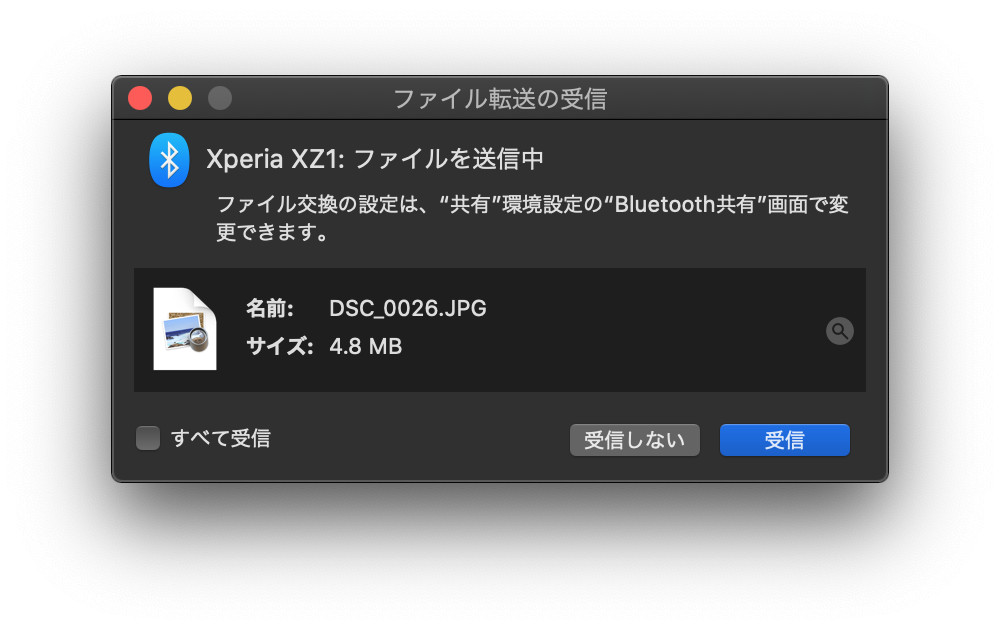
送信されてくるので、終われば今回だと「書類」に入っています。
お疲れ様でした。
macOS CatalinaでのBluetoothファイル共有のまとめ
Mac側で、ファイル共有の設定してあげるのがコツです。
意外とはまりやすいのではないでしょうか。
参考になれば幸いです。
写真のマウスが気になった方はこちら