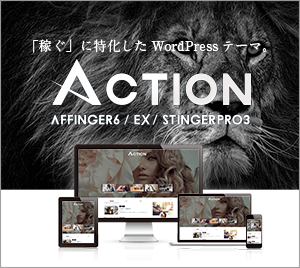みなさんはVPNはご存じでしょうか。
パスワードのかかっていない、何者とも知れない無料Wi-Fiだと、
ネットショッピングなどが心配ですよね?
そんな悩みの助けになれると思っています。
しかし、慣れていないとVPNの設定に難儀するのが現実だと思います。
今回はSoftEtherを利用して、Windows(Server)、Androidでの双方の設定方法をまとめました。
VPNとは?
まず、VPNとはなにかというと...
VPN(バーチャル プライベート ネットワーク)
インターネット(本来は公衆網である)に跨って、プライベートネットワークを拡張する技術、およびそのネットワークである。VPNによって、イントラネットなどのプライベートネットワークが、本来公的なネットワークであるインターネットに跨って、まるで各プライベートネットワーク間が専用線で接続されているかのような、機能的、セキュリティ的、管理上のポリシーの恩恵などが、管理者や利用者に対し実現される。
wikipediaより引用(最終更新 2020-02-02 13:11:56)
となります。
簡単に絵にすると、
下図のように仮想のトンネルを作り、直接つながっているように振る舞えます。
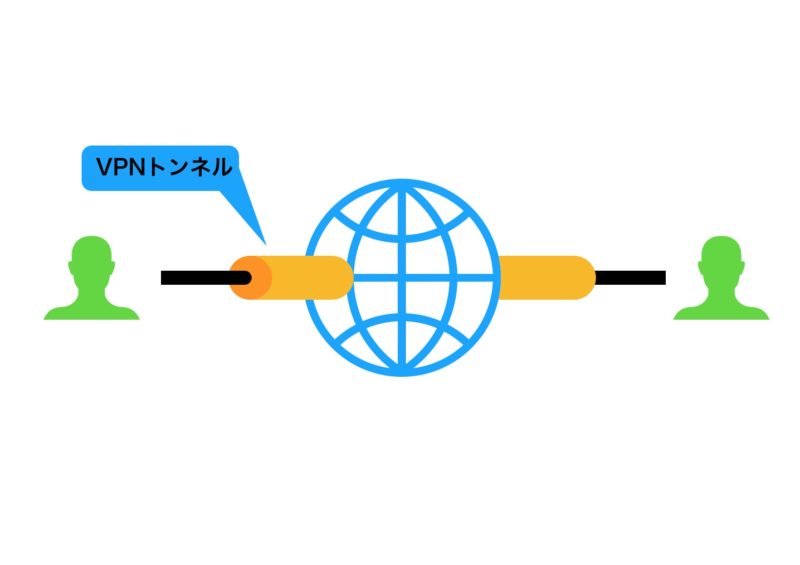
VPNの導入のメリット・デメリット
VPNの導入のメリット・デメリットについてみていきましょう。
VPNの導入のメリット
- 基本的には安全に通信可能
- 外部から遠隔でアクセスできる
- 拠点内の通信のように振る舞える
VPNの導入のデメリット
- 設定によっては情報漏えいの可能性がゼロではない
- 通信速度が遅い場合もある
VPNの導入に必要なモノ
VPNを導入するためにはサーバー、クライアントが必要となります。
VPNのサーバー
VPNのアクセス先になります。
つまり、親元となります。
今回はWindows Server 2019で設定していきますが、
Windows 10でも同様に設定できます。
また、常に電源がはいっている必要があります。
VPNのクライアント
VPNでアクセスする端末となります。
つまり、固定電話でたとえるなら、
親機がサーバーで、
家の中ならどこでも使えるような、子機がクライアントといえます。
今回はAndroidスマホで設定していきます。
VPNの導入方法
以下の手順で迷わずに接続できるようになると思います。
SoftEtherインストール
まずは、Windows(サーバー側)にSoftEtherをインストールします。
VPSを導入している場合、事前にアクセスできる状態する必要があります。
VPSの設定方法はこちら
-
VPSを設定する方法【ConoHa for Windows ServerでのMT4導入まで】 - タルシャンIT
talushan.com
こちらからSoftEther本体はダウンロードできます。
-
SoftEther VPN プロジェクト - SoftEther VPN プロジェクト
ja.softether.org
ダウンロードする際、下図のように選択してください。
ダウンロードするファイルは最新のもので大丈夫でしょう。
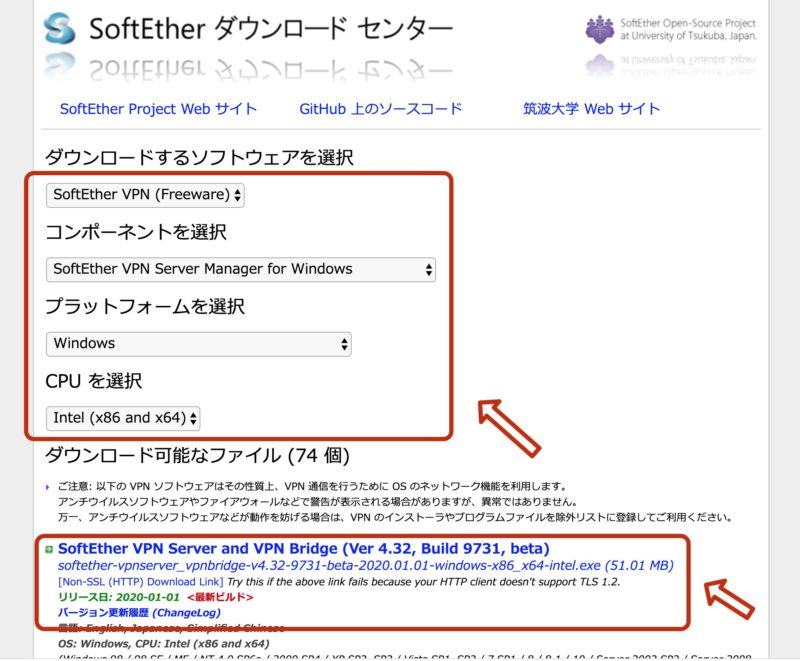
インストールするものは一番上のものでOKです。
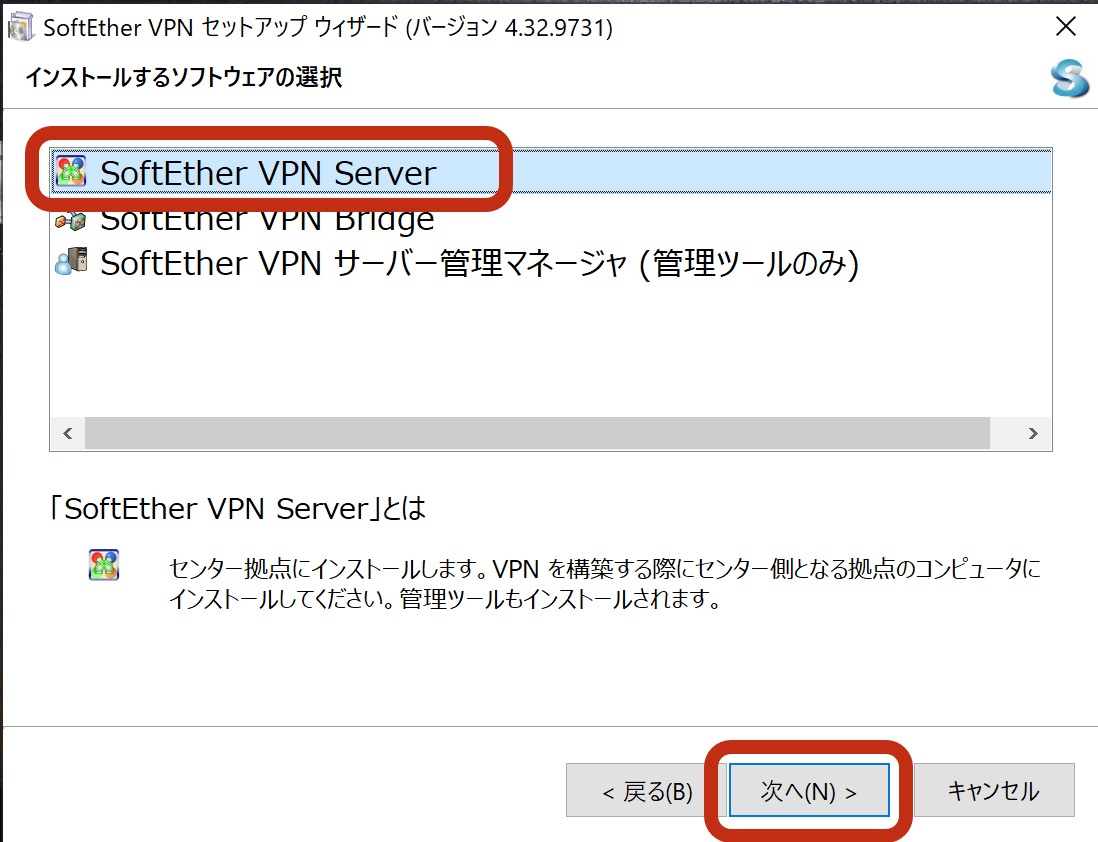
ガイドに沿って進めていくと、SoftEtherがインストールされます。
VPNサーバー設定
SoftEtherのインストールが終わったら、
次はサーバー側の設定を引き続き進めていきます。
SoftEther VPNサーバー管理マネージャ
「接続」をクリックします。
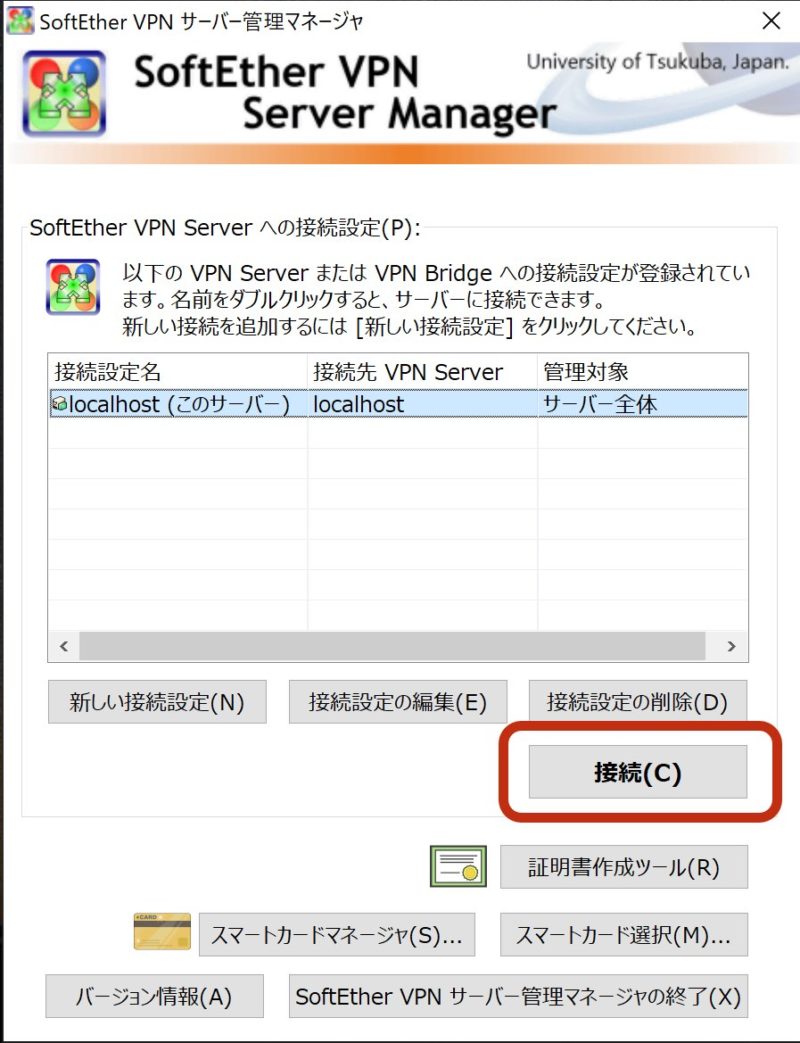
パスワードを決めて、入力します。
サーバーを管理するときに必要になりますので、パスワードは覚えておいてください。
「OK」を選択して、入力を確定します。
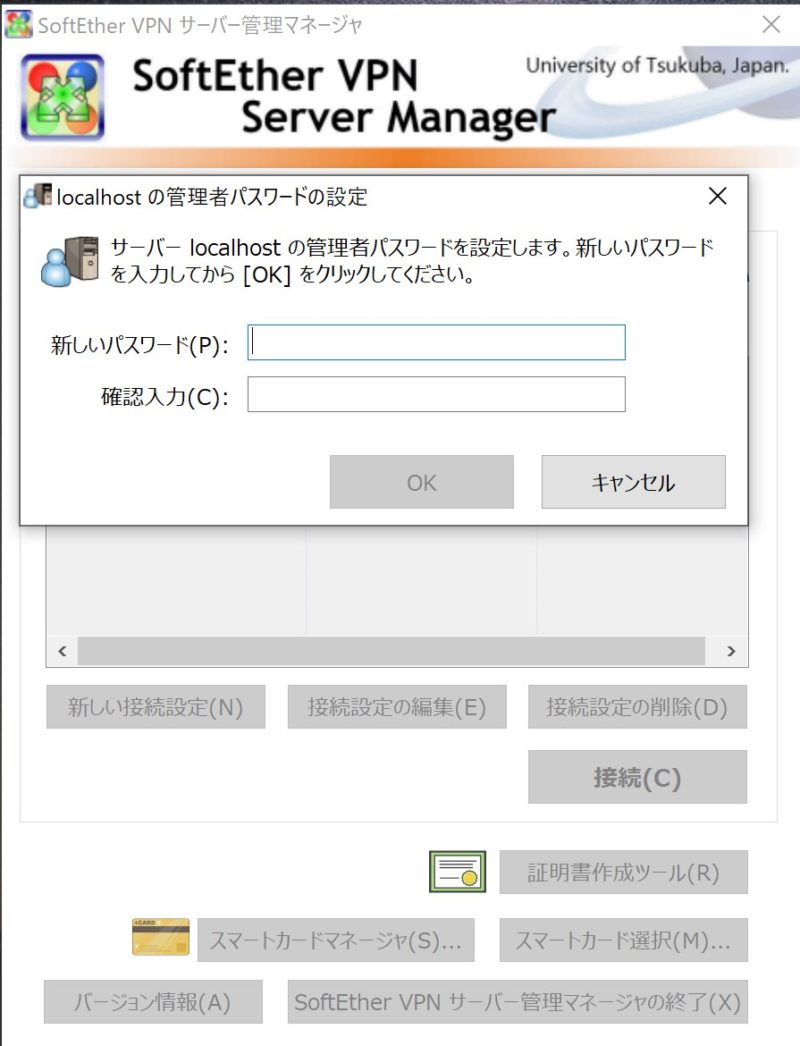
SoftEther VPN Server / Bridge 簡易セットアップ
「リモートアクセスVPNサーバー」にチェックを入れて、
「次へ」をクリックします。
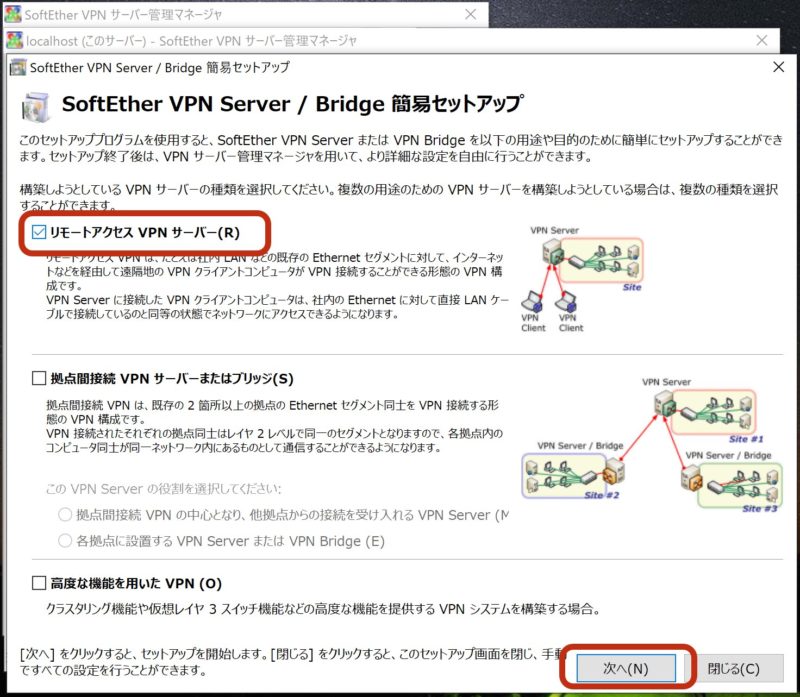
すると下図のようなダイアログがでるので、
仮想HUB名を決めます。
(ここでは「VPN」としています。)
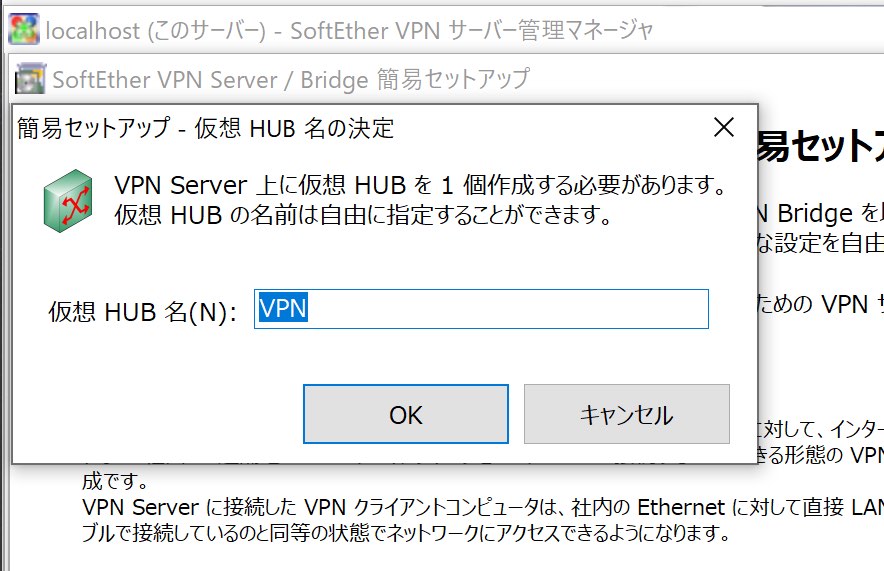
後述しますが、〜〜@「VPN」 の部分に当たります。
決めたら、「OK」をクリックします。
ダイナミック DNS機能
ダイナミック DNS(DDNS)機能を設定していきます。
他の利用者と重複しなければ、ダイナミックDNSホスト名は、
自由に決めることができます。
VPN接続する際、記載されているグローバルIPv4アドレス or DDNSホスト名、
こちらも必要になります。
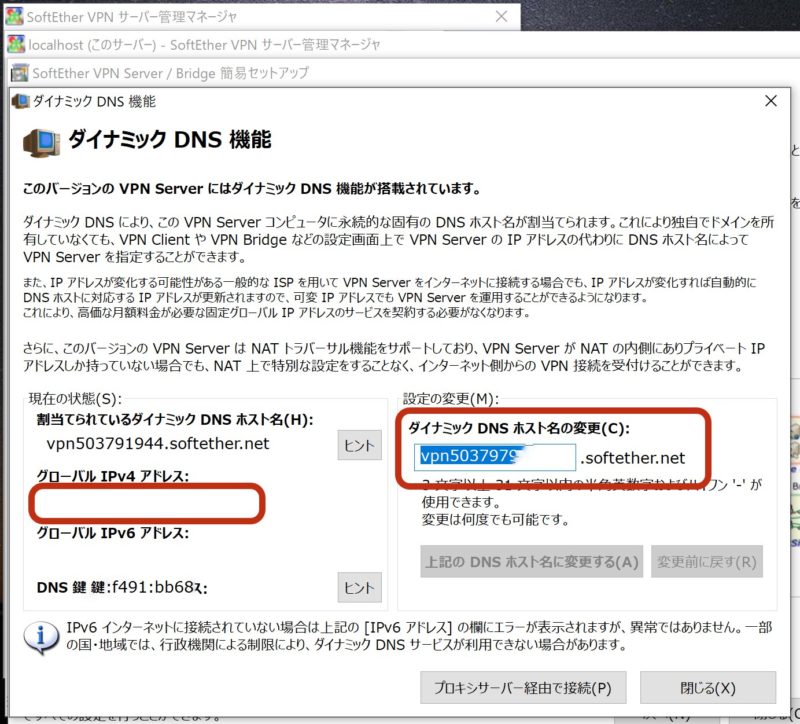
IPsec / L2TP / EtherIP / L2TPv3 サーバー機能の設定
Android等を接続する場合、一番上だけチェックをいれます。
IPsec 共通設定は
今回は説明のため、「talushan」としています。
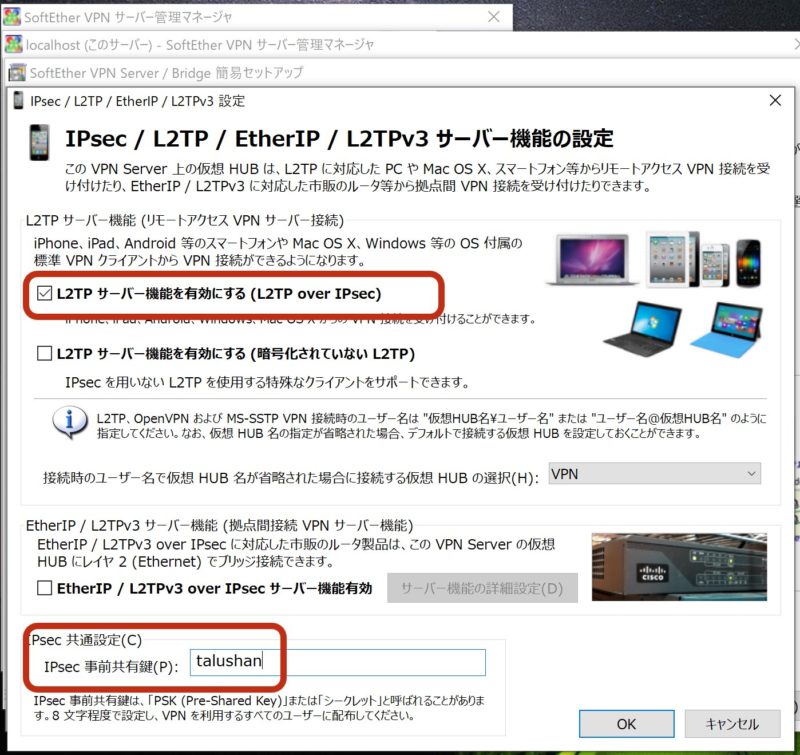
VPN Azure サービスの設定
こちらはわからなければ、無効でOKです。
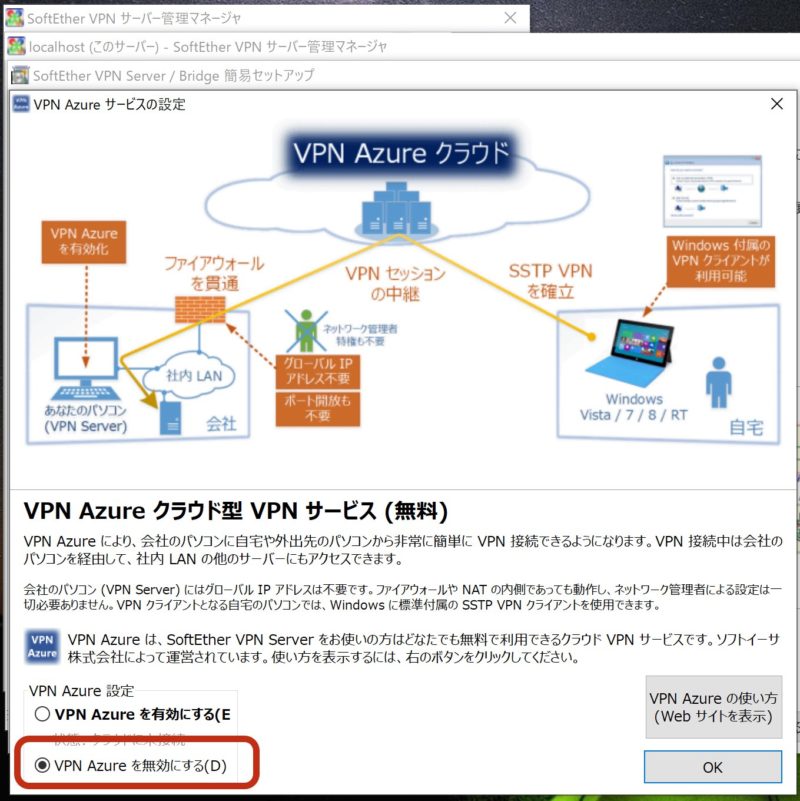
簡易セットアップの実行
「ユーザーを作成する」を選択します。
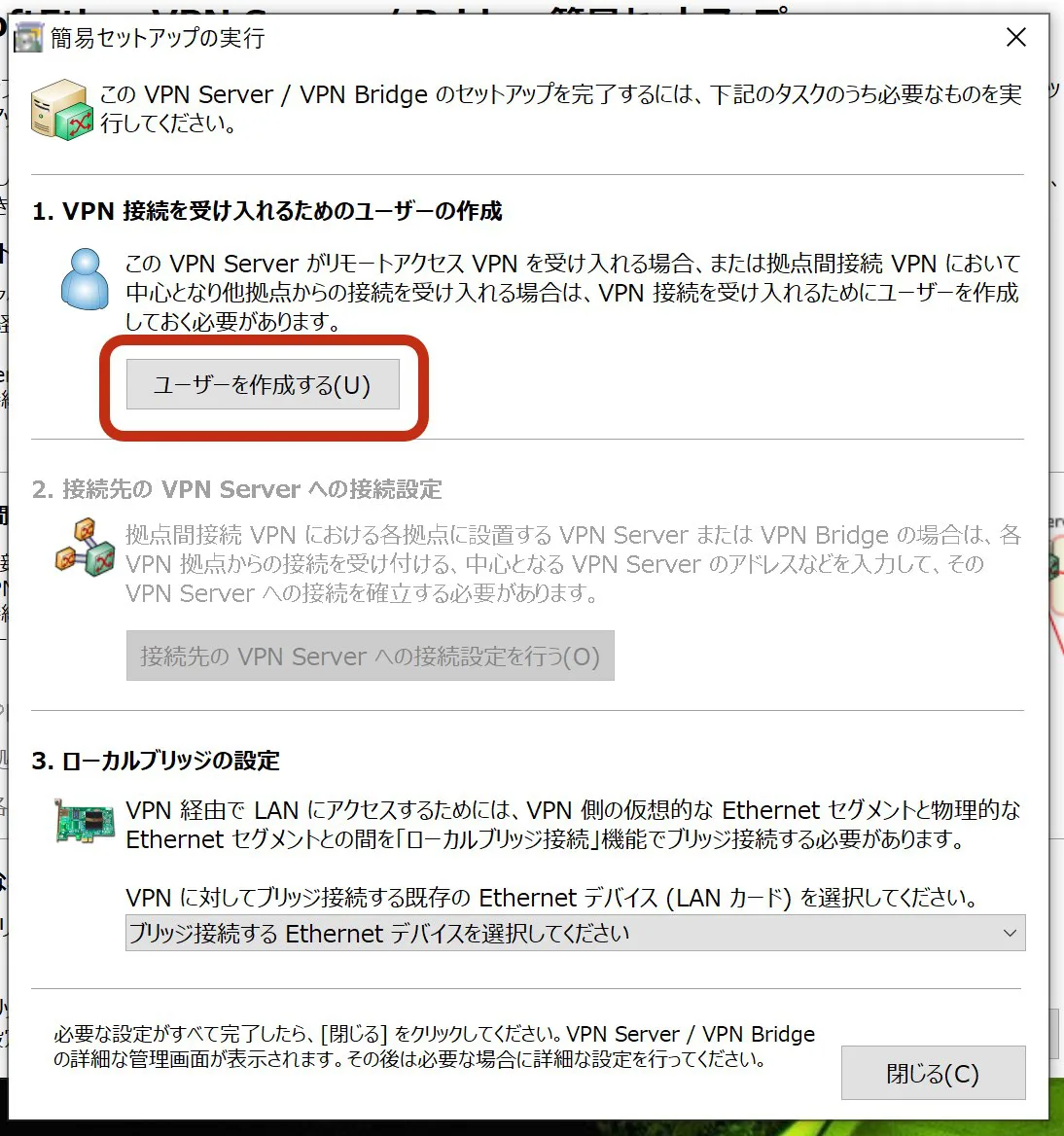
ユーザー名を入力します。
今回は「talushan1」としました。
こちらはクライアント(今回はAndroidスマホ)からアクセスする際に必要な情報になります。
なお、認証方法は匿名認証にして、パスワードは空欄にします。
(でないと、クライアントからアクセスできません。)
さいごに、「OK」をクリックして確定します。
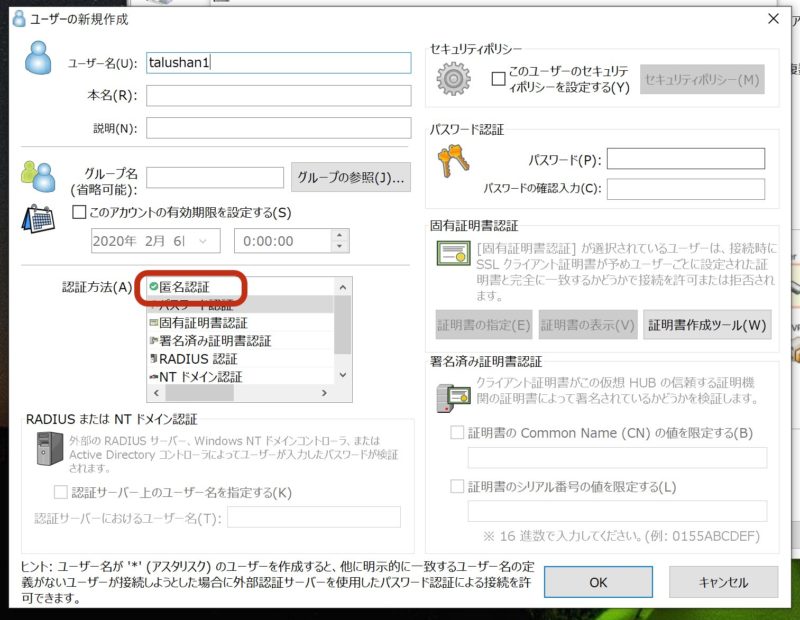
仮想HUBの管理
ここまでの設定でAndroidからアクセスすることは可能ですが、
セキュリティが心配なので、さらに設定していきます。
まず、「仮想HUBの管理」をクリックします。
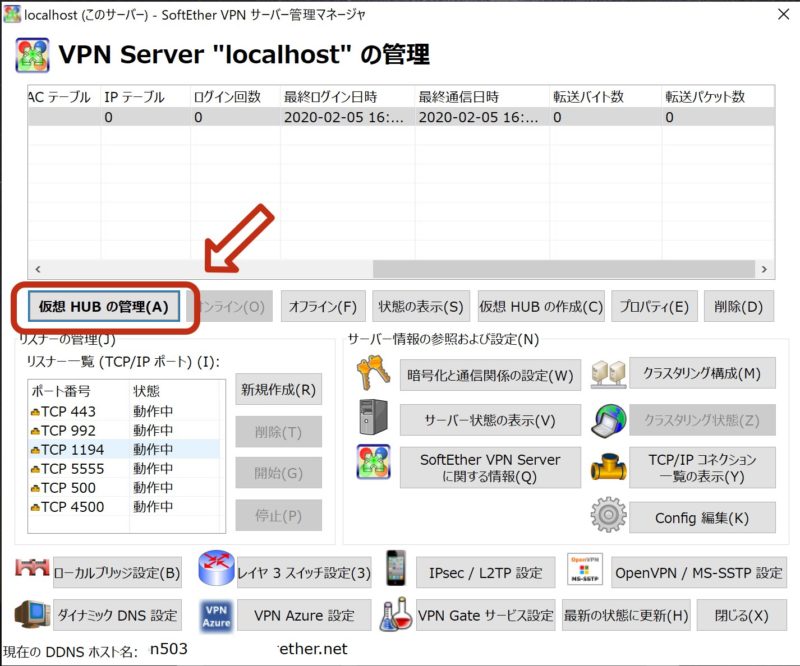
「仮想NATおよび仮想DHCPサーバー機能」をクリックします。
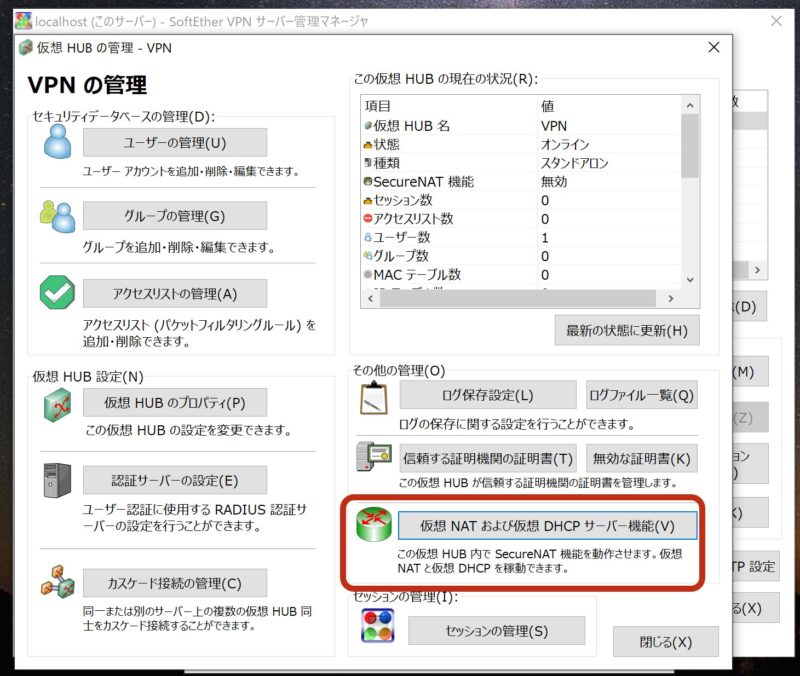
「SecureNAT機能を有効にする」をクリックします。
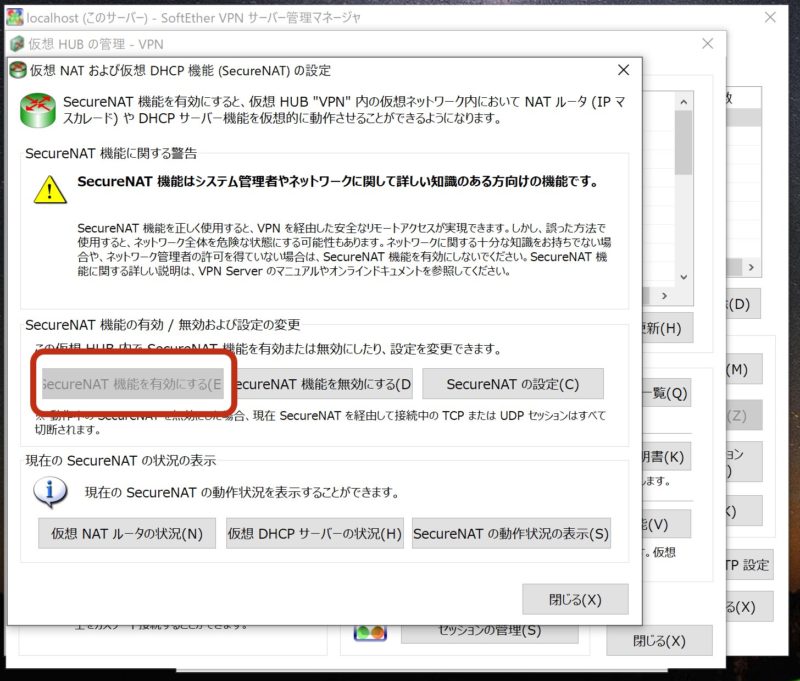
選択したら、グレーに変わるので、「閉じる」で戻ります。
リスナーの管理
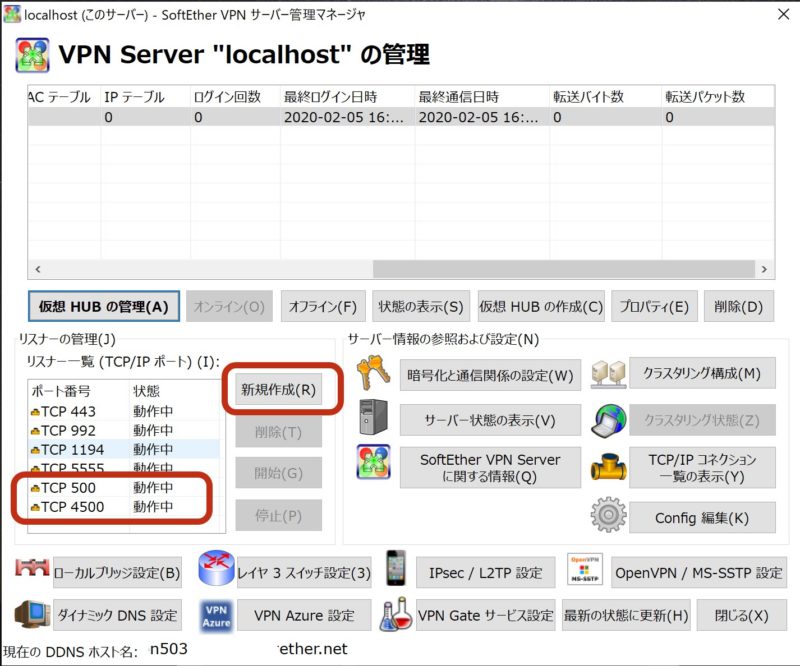
新規作成を選択して、
- 500
- 4500
を追加してください。
もともと入っているもののうち、
メールサーバー等に使用しないのであれば、
- 992
- 1194
- 5555
は削除して問題無いと思います。
2〜3個程度の使用にとどめておく方が良いようです。
OpenVPN / MS-SSTP設定
「OpenVPN / MS-SSTP設定」をクリックします。
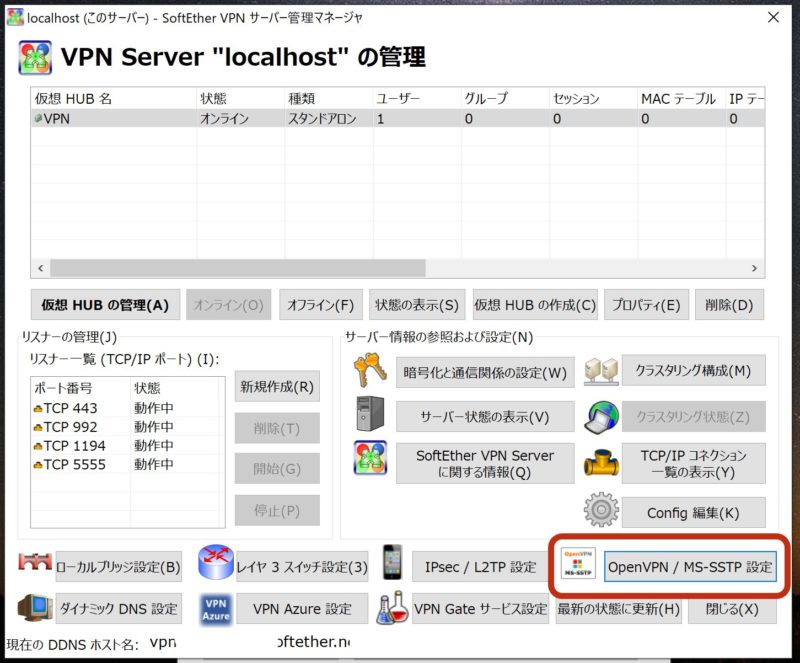
チェックが付いていれば外します。
これで、サーバー側の設定は終わりです。
VPNクライアント設定
つぎにクライアント側の設定を行っていきます。
Androidで設定していきます。
VPN設定を開きます。
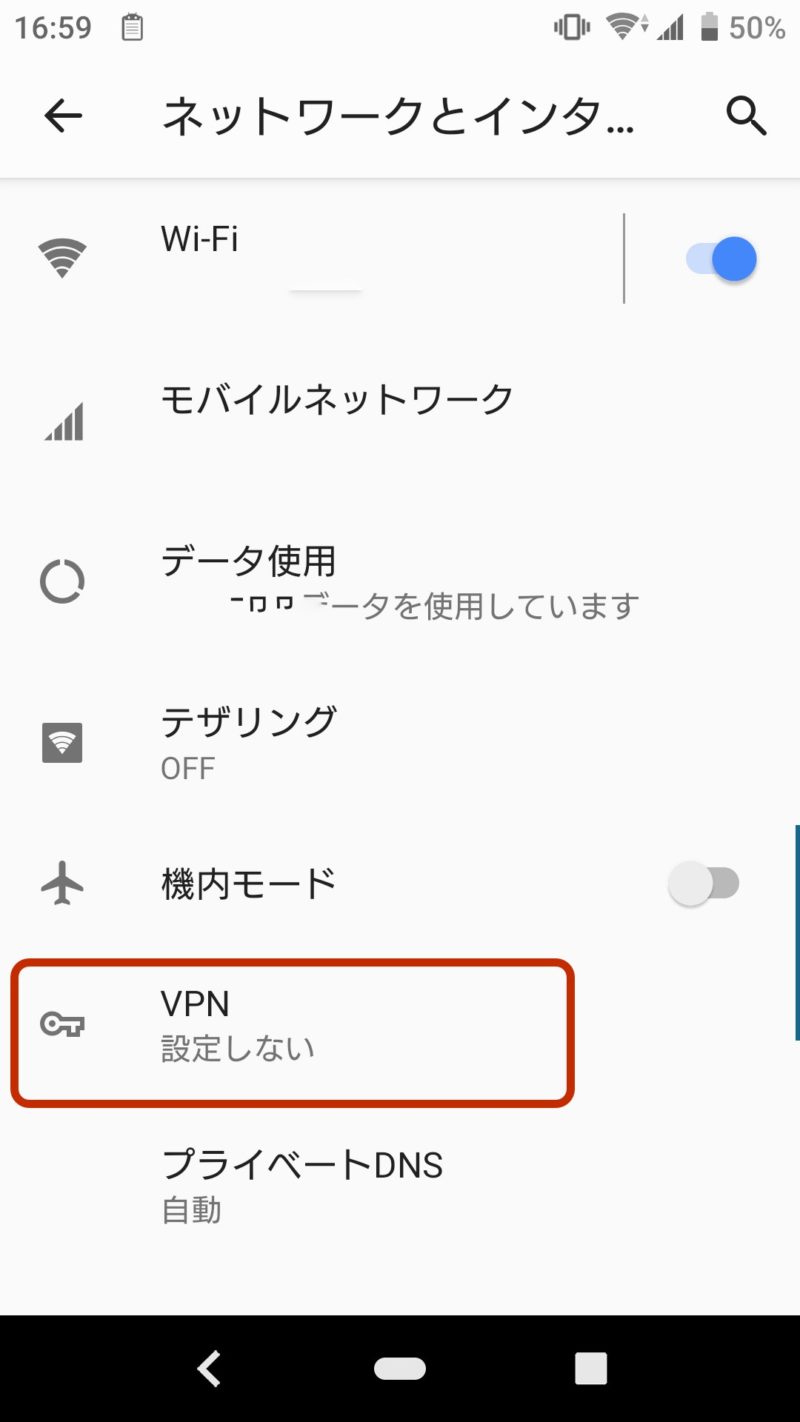
入力していきます。
名前欄は自由に決めていただいて結構です。
以降の設定は私がサーバー設定で入力した内容になります。
- タイプ - L2TP/IPSec PSK
- サーバーアドレス - 「IPアドレス」 or 「DDNSホスト名」
- IPSec事前共有鍵 - 「talushan」
- ユーザ名 - 「talushan1@VPN」
- パスワード - 「最初の方に決めた管理者パスワード」
見切れていますが、詳細オプションをチェックすると出てくる、
転送ルートは、「0.0.0.0/0」です。
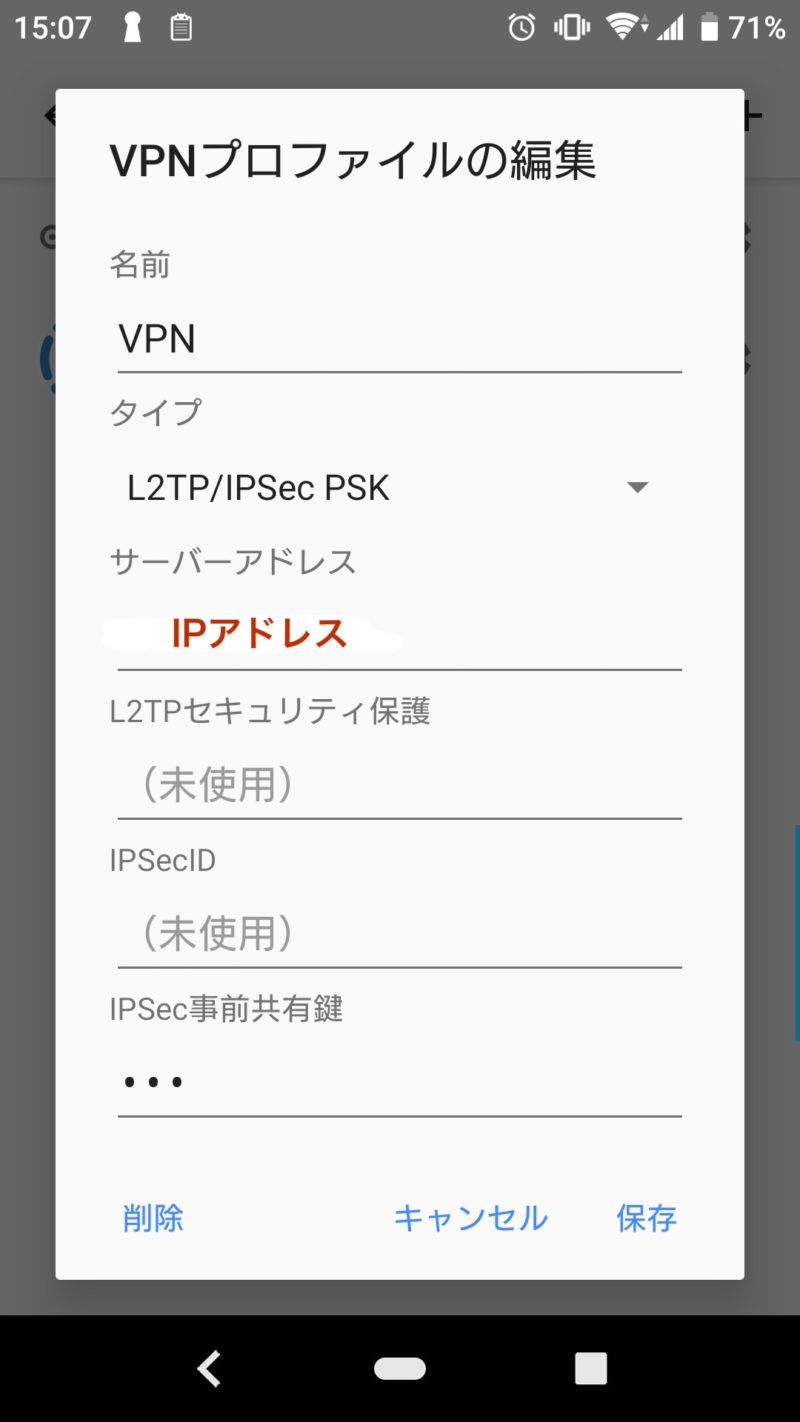
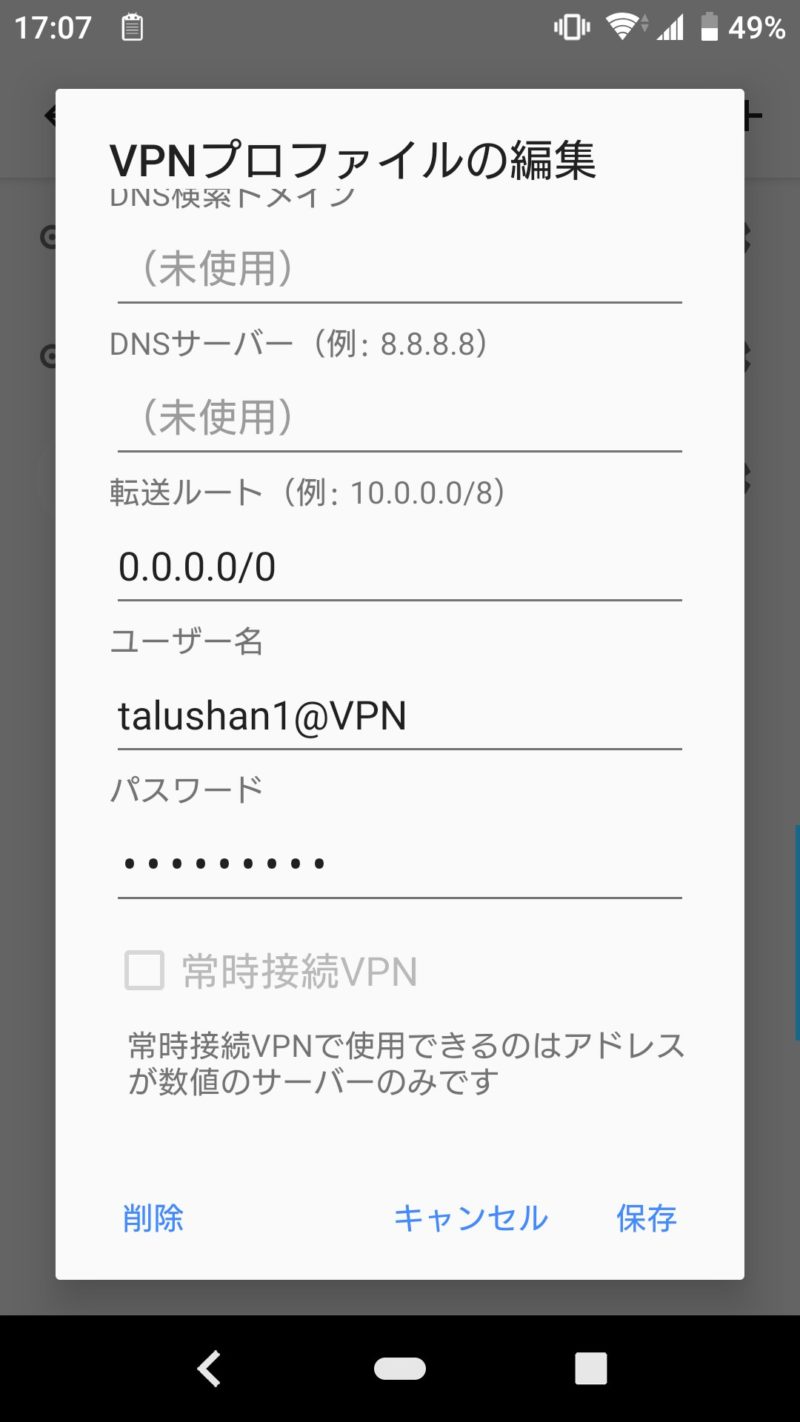
最後に「保存」を押します。
VPNの接続
設定したVPNを選択すれば、接続できます。
VPNが接続失敗する場合
VPNが接続失敗する場合は、原因は以下の2パターンが考えられます。
- セキュリティソフトでブロックされている
- 仮想化ソフトが外部ネットワークと直接つながっていない
このうち、下の仮想化ソフトのパターンは実際、管理人がはまったものになります。
解決策が見つからなかったため、
ご存じの方がいらっしゃれば、
こっそりご教示いただけると幸いです。
VPN設定のまとめ
接続できましたか?ご参考になれば幸いです。
通信の傍受の心配が少なくなるので、非常におすすめです。