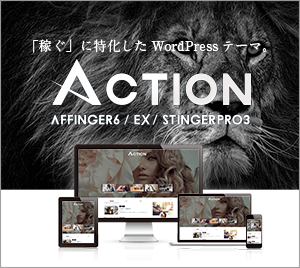前回、Xperia XZ1 compactのルート化(厳密に言うとシステムレスルート)まで行いました。
-
Xperia XZ1 compactをルート化する方法 - タルシャンIT
talushan.com
各自、技術基準適合証明(技適) をご留意ください。
手持ちの端末で動作確認はしていますが、保証する物ではありませんので、導入は自己責任でお願いします。
今回は、Android 10を導入するまでを紹介したいと思います。
TWRPの導入まで済んでいる前提で、進めたいと思います。
導入の流れとしては、LineageOS 17.1→GApps→Magisk→microG installer Revivesです。
(Magiskは今回の後半にいれるので、前回の手順を見られている方はまだいれてなくてもいいです。)
また、当ブログでは、様々なソフトウェアを紹介しています。
-
ソフト - タルシャンIT
talushan.com
「Android 10」相当の「LineageOS 17.1」を導入する手順で、紹介していきますが、
「AOSP(Android Open Source Project)」、その他のカスタムROM(ロム)でも応用できると思います。
今回も導入までいくつか問題が起きましたので、私が対策した方法をシェアしたいと思います。
Lineage OS 17.1導入に向けて準備するもの
準備するために必要なものを集めました。
このチェックリストをみながら、足りないものをダウンロードいただければと思います。
(前回のものは省きます。)
チェックリスト
- PC
- USB Type-Cケーブル
- Xperia XZ1 compact 本体
- Magisk
- LineageOS 17.1(XZ1 compact用)
- OpenGApps or BiTGApps
(Googleサービスを使用するなら必要)
Lineage OS 17.1導入手順
OSインストール準備
まず、こちらより、「LineageOS 17.1」をダウンロードします。
-
[ROM] LineageOS 18.1 UNOFFICIAL - 2.0 (Update: 2021-01-20) | XDA Forums
forum.xda-developers.com
ダウンロードしたものを、ファイルマネージャーなどによって、端末に解凍せず移します。
私はとりあえず、「Download」にいれました。
次に「BiTGApps」をダウンロードします。(最新はR2です。)
(OpenGAppsでも大丈夫だと思いますが、未検証です。)
この際、「/config/R2」の「.prop」ファイルもダウンロードします。
こちらはGoogleサービスを使用するなら必要なアプリ群となります。
-
https://github.com/BiTGApps/BiTGApps
github.com
こちらもダウンロードしたものを、ファイルマネージャーなどによって、端末に解凍せず移します。
「.prop」ファイルだけは必ず端末の直下にいれておきます。
TWRPからインストールする
リカバリー領域にいれたTWRPから、LineageOSをインストールすることができます。
LineageOSをインストール
LineageOSをインストールしていきます。
端末の電源をオフにして、リカバリーモードに入ります。(電源キー+ボリュームダウンキー)
TWRP (Team Win Recovery Project) の画面が表示されます。
先に「マウント」をタップして、「System」にチェックを入れます。
まずは、Android内のデータを綺麗にするため、「消去(Wipe)」をタップします。
(TWRP起動直後の画面の「Select Launguege」、あるいは「Settings-地球マーク」から言語選択できるので、以後日本語で説明します。)
「高度な消去」から、
「Dalvik / ART Cache」、「System」、「Cache」、「Data」にチェックを入れます。
「内部データ」にチェックを入れないよう気をつけてください。
下のスライドバーに「スワイプで消去」とあるので、スワイプして実行します。
終わったら再起動をタップしないでください。
そしてバックボタン等により、Team Win Recovery Projectの最初の画面に戻ります。
「/sdcard/Download」に事前にいれたファイルがあることを確認します。
つぎに「インストール」をタップします。
「lineage-17.1~〜〜.zip」を選択します。
「ZIPの署名確認」にチェックをいれます。
下のスライドバーに「スワイプで書き込みの確認」と書かれているので、スワイプします。
するとLineageOSのインストールが始まります。
しばらく待ちます。
画面上部の「ZIPのインストール」に「成功」と表示されており、ログの最後にも「…完了」と表示されていれば正常にインストールが完了しています。
「システムを再起動」をタップすると画面上部に「再起動」– 「Install TWRP App?」 と表示されており、
「Prompt to install TWRP app if not installed」
「Install as a System App」
と2つの項目にチェックが入っていますが、念のため2つともチェックを外し、
「インストールしない」をタップします。
システムが再起動されます。
丸が右から左へバーの上を通りすぎていきます。
Androidとは違う演出で可愛いですね。
5分ほど待つと、LineageOSが立ち上がるはずです。
待っても立ち上がらない場合は、もう一度インストールからやり直してみるといいかもです。
(ここで、私はひっかかりました。結局、最初に「消去」をせず、システムデータにゴミが残ってしまっていたのが問題だったようです。)
立ち上がったら最小限のセットアップを済ませて、電源オフにします。
GAppsをインストール
ボリュームダウンキー、電源キーでリカバリーモードにはいります。
次に、Googleサービスを利用したいので、GAppsをインストールします。
LineageOSをインストールする手順と同様に、進めていきます。
「インストール」をタップします。
「BiTGApps〜〜〜.zip」を選択します。
こちらは「ZIPの署名確認」にチェックはいらないです。
下のスライドバーに「スワイプで書き込みの確認」と書かれているので、スワイプします。
GAppsのインストールが始まります。
こちらでは「ZIPのインストール」「成功」の画面表示で、「Cacha/delvikの消去」を選択します。
しばらく待ちます。
画面上部の「ZIPのインストール」に「成功」と表示されており、ログの最後にも「…完了」と表示されていれば正常にインストールが完了しています。
「システムを再起動」をタップすると画面上部に「再起動」– 「Install TWRP App?」 と表示されており、
「Prompt to install TWRP app if not installed」
「Install as a System App」
と2つの項目にチェックが入っていますが、念のため2つともチェックを外し、
「インストールしない」をタップします。
システムが再起動されます。
Googleのセットアップ画面になるので、お好きなように設定していきます。
これでLineageOSとAndroid 10の導入が完了です。
お疲れ様です。といいたいところですが、2020年3月現在、GPSに不具合があるようで、そのままだとGPSをうまく掴んでくれません。調整が必要です。
LineageOSのセットアップ
以下では、使える形に調整していきます。
Magiskをインストール
こちらからZipファイルをダウンロードします。
-
Releases · topjohnwu/Magisk · GitHub
github.com
そして、端末に解凍せず、移しておきます。
「Magisk」をインストールします。
LineageOSでシステム領域を上書きしているという性質上、「Magisk」は後からインストールする必要があります。
「インストール」からGAppsの手順と同様に進めていきます。
ここでは、「Dalvik / ART Cache」でキャッシュのゴミを消すというのがミソです。
「インストール」が完了したら、再起動してAndroidのホーム画面に行きます。
アプリのドロワーを確認すると「Magisk Manager」があると思います。
これで「Magisk」の導入ができました。
microG installer Revives
mircoGがメンテナンスされていないのが原因という情報を得て、
Magiskモジュールである「microG installer Revives」をインストールしてみました。
Gms Coreをインストールするのが目的です。
まず、こちらからzipファイルをダウンロードして端末にいれます。
-
GitHub - nift4/microg_installer_revived: Install microG GmsCore, GsfProxy, FakeStore (or Play Store if you want so) and MapsV1 to /system/
github.com
「Magisk Manager」アプリを開きます。
「メニューバー」の「モジュール」より、「+」をタップします。
「microG installer Revives」を探します。
ダウンロードマークをタップします。
インストールを選択して、インストールを開始します。
終わったら再起動します。
「Google Maps」などで位置情報を捉えていることを確認します。
お疲れ様でした。
Xperia XZ1 compactにAndroid 10導入のまとめ
LineageOS 17.1を導入手順を紹介しました。
ご参考にされてはどうでしょうか。
当ブログでは、様々なソフトウェアを紹介しています。
ご興味があれば、是非!