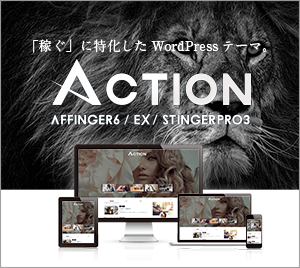VPSの設定方法についてまとめました。
ConoHa for Windows Serverにおいて、
私は迷いながら作業を行いました。
導入に対してハードルが高いのが現実だと思います。
VPSを利用してMT4(メタトレーダー4)を24時間動かしたい方には、
参考になるのではと思います。
ConoHa for Windows Server編として以下で説明していきます。
VPS契約
まずは、VPSの契約がないとはじまりません。
こちらで進めていきます。
サーバー追加
管理人はすでにConoHa WINGを契約しているため、
サーバー追加の手順で説明します。
MT4を2つ、計EA4つ
程度なら管理人と同様のプランで問題ないかと思います。
ConoHaコントロールパネル入り、「サーバ追加」をクリックします。
後は、以下の赤枠のように選択します。
下の方にある、「Administrator パスワード」を入力したら、
さいごに、右の「追加」をクリックします。
(パスワードはサーバーにログインするのに使用しますので、メモなりして覚えておいてください。)
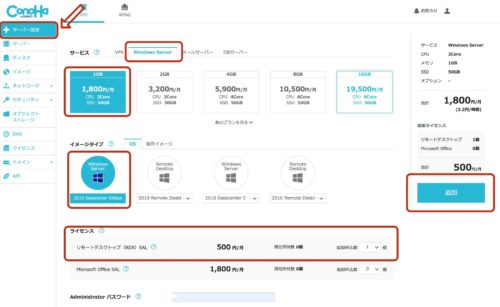
この手順でサーバー追加できます。
ちなみにMT4でEAを動かしたい方は、リモートデスクトップSALは必須です。
(でないとリモートで、はいれません。)
リモートデスクトップ導入
ConoHaコントロールパネルからもリモートでサーバーにはいることができますが、
少し不便なので、Microsoftのリモートデスクトップを導入していきます。
リモートの準備
- 「サーバー」をクリックします。
- 「ネームタグ」をクリックします。
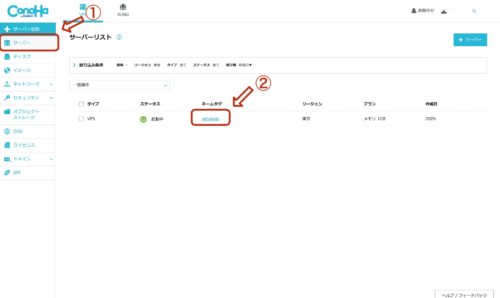
サーバーの情報をみることができます。
ここでIPアドレスを確認してください。
リモートデスクトップでサーバーにアクセスするために必要な情報になります。
こちらからサーバーにアクセスすることも可能です。
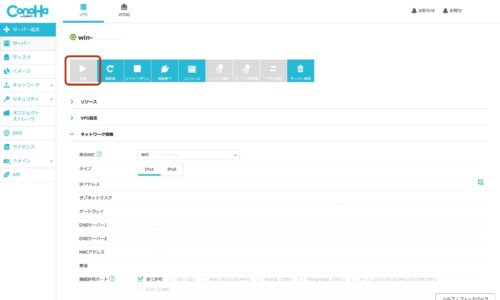
リモートデスクトップインストール
Windows10
Windows10版はこちらからダウンロードできます。
-
Microsoft リモート デスクトップ - Windows に無料でダウンロードしてインストールする | Microsoft Store
www.microsoft.com
Mac
Mac版はこちらからダウンロードできます。
-
「Windows App」をMac App Storeで
apps.apple.com
リモートデスクトップでログイン
Mac版で説明していきます。
まず「Add PC」をクリックします。
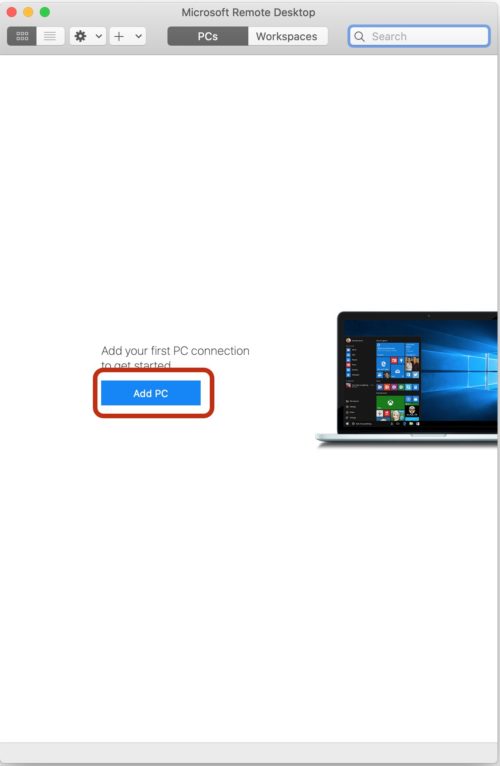
PC nameは確認した自身のサーバーのIPアドレスを入力します。
下のUser accountはAdd User Accountを選択してください。
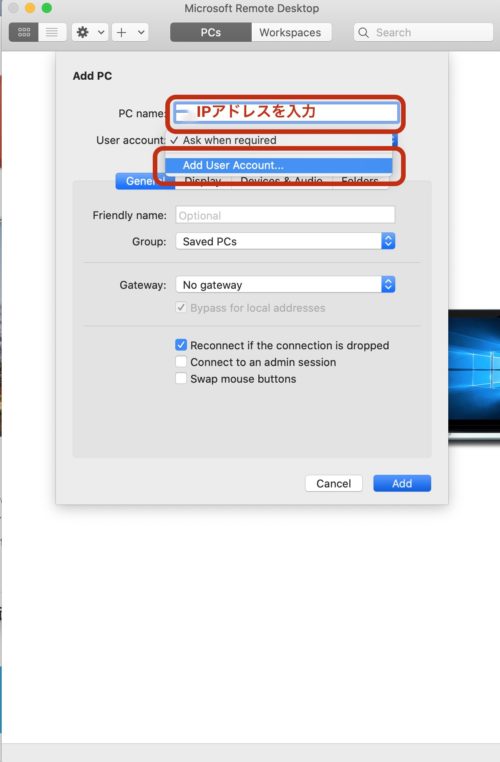
UsernameはAdministratorと入力して、
パスワードはサーバー追加時に設定したパスワードを入力します。
最後にAddをクリックします。
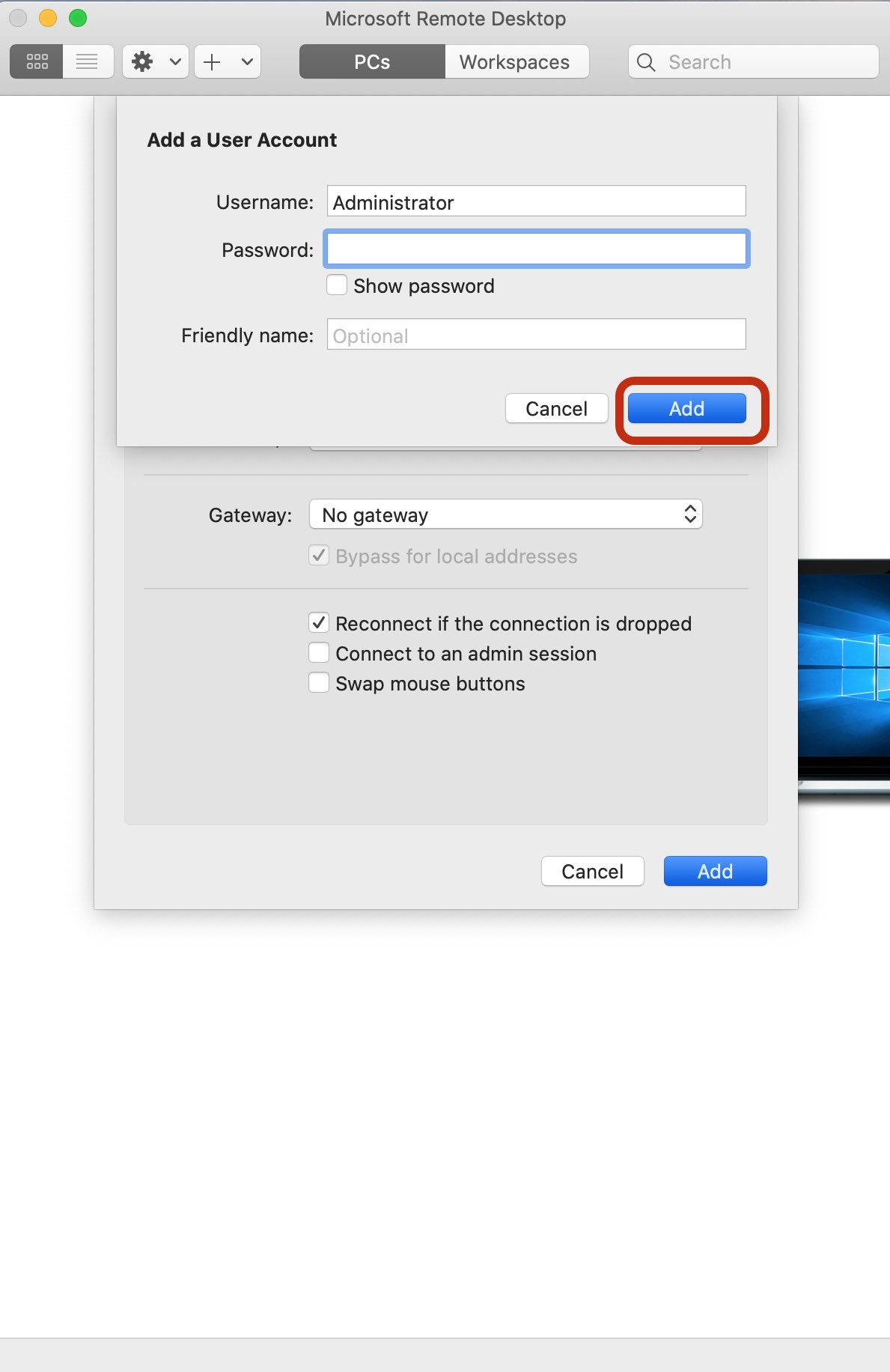
右下のAddをクリックすれば、アクセスできるようになります。
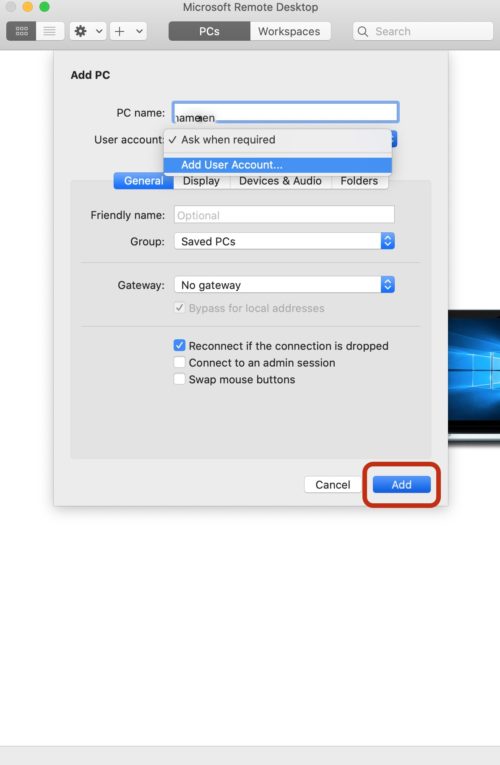
MT4導入準備
サーバーにアクセスできるようになったので、
MT4を導入の準備していきます。
MT4ダウンロードまで
そのままの設定だと、ファイルのダウンロードができないので、
設定を変更します。
- 右上の歯車をクリックして、インターネットオプションを選択します。
- セキュリティタブを選択し、「レベルのカスタマイズ」を選択します。
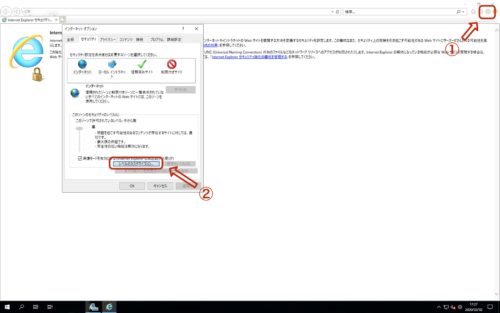
下にスクロールするとダウンロードの項目があるので、
「有効にする」にチェックをいれます。
で、下のOKをクリックします。
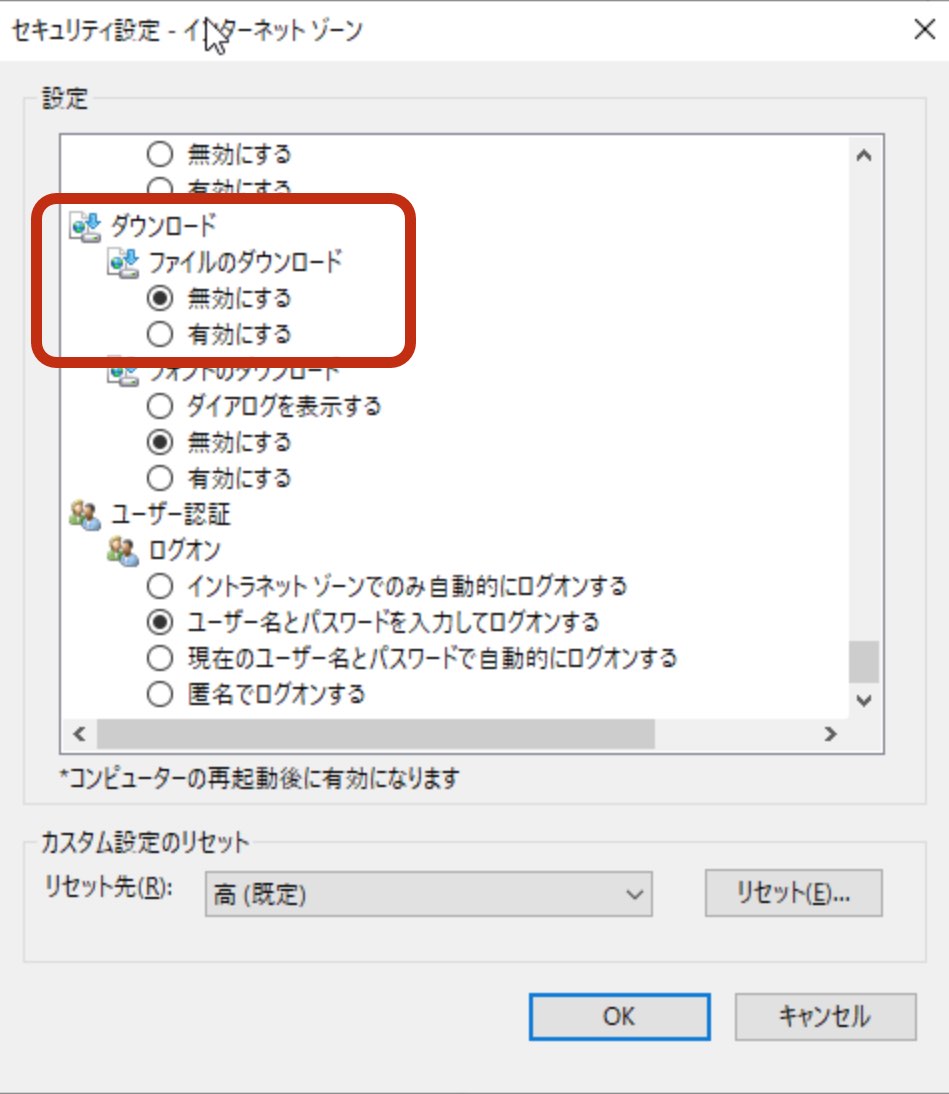
設定を変更すると、右下の適用が押せるようになるので、
- 適用をクリックします。
- OKをクリックします。
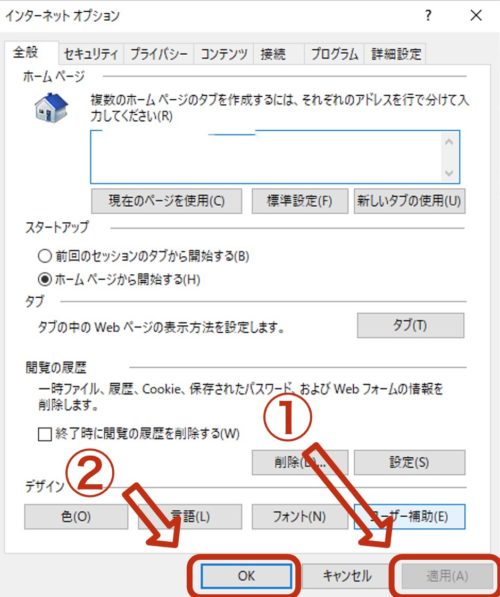
Internet Explorerを開くと最初は下図の画面になっていると思いますが、
URL欄で検索した語句を入力すればBing検索ができますので、
利用したい業者のMT4を探すことができます。
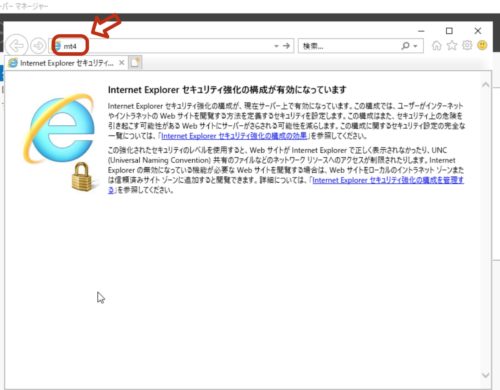
EA導入までの助言
IEのそのままの設定だとGogojungleさんにログインできなかったので、
セキュリティが少し犠牲になりますが、Google Chromeがおすすめです。
VPS設定方法のまとめ
Windows ServerでのMT4導入までの手順を解説してみました。
パソコンに慣れていないとひっかかりやすいのではないでしょうか。
ご参考になれば幸いです。
MT4業者選びはこちらが参考になりますよ。
-
MT4使用可能な国内業者を比較してみた。 - タルシャンIT
talushan.com
おすすめのFX口座はこちら
-
Tradeviewを紹介します。評判はどうなの?【海外FX業者】 - タルシャンIT
talushan.com
-
https://talushan.com/titan-fx/
talushan.com