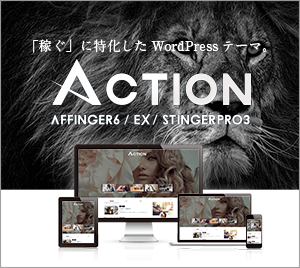あなたはインターネットの検索をする上でどのように検索していますか?
多くの方は、たとえば、「Google検索」を「ググる」場合、
「Google検索」の連続した文字列や
「Google 検索」の間にスペースを入れて検索されるかと思います。
「検索オプション」を駆使することで、
さらに効率的に狙ったものを検索することができます。
(当記事は物忘れがはげしい私のメモとしても機能しています。)
検索オプションとは
検索オプションとは、Googleの検索エンジンで使うことができる検索コマンドです。
主な効果は以下になります。
- 効率よく検索できる
- 狙った物をすぐ見つける
効率よく検索できる
インターネット上には無数のサイトとそのページが存在します。
その中から目的のページを探すのは大変な作業です。
欲しい情報を求めて何ページも見た結果、結局求めていたページは見つからなかったなんてことも少なくありません。
こんな時に検索オプションを活用すると、効率よく検索をかけることができます。
条件を絞った検索をすれば、キーワードのみの検索より、
はるかに高度な検索で目的の情報を見つけることができます。
狙った物をすぐ見つける
検索オプションを利用するメリットとして大幅な時間短縮も挙げられます。
検索オプションを活用することで、検索にかける時間を短縮することができます。
最初から検索結果を絞れるので、チェックする手間も大幅に減少します。
ちょっとした工夫や手間をかけることで、最速で調べ物をすることができます。
色々な使い方ができる「検索オプション」は、
チェックしておくとお得なことがいっぱいなのです。
この後の項目でおすすめの検索オプションをご紹介していますので参考にしてください。
検索オプション基本編
一般的によく使われる、
「AND検索」以外にもたくさんあります。
まずは、基本編をマスターすれば、あなたもネットサーフィンで、
他人と差を付けることが出来ます。
AND検索(スペース)
2チャンク(文字列)以上の文字列を検索するときに使われています。
ほとんどの方が意識せずともなにげなく使っているのではないでしょうか。
半角、もしくは全角スペースを間にいれることで、「AND検索」となります。
ひとつ注意して欲しいのは、両方が必ずしもタイトルや本文に含まれているサイトが、
表示される訳ではないということです。
たとえば、私の好きなゲームに「PSO(ファンタシスターオンライン)」があります。
こちらは2020年現在、後継作として、PSO2が出ています。
PSOBBの情報を得ようとしても、
「PSO BB」と検索しても、PSOでヒットする「PSO2」が、
優先的に表示され、「BB」ははじかれてしまいます。
OR検索(OR)
OR検索も有名な検索方法です。キーワードとキーワードの両方、もしくは片方を含む検索 をしたい場合に使います。
検索の仕方は、例えば香港旅行とシンガポール旅行のどちらでもいいので調べたいといった場合、
「香港旅行 OR シンガポール旅行」と検索します。なお、ORは半角大文字です。
フレーズ検索("")
フレーズ検索は、主に人名や歌詞、有名なフレーズなどを検索する時に便利です。
表記ブレを許さない、といった使い方もできます。
検索のキーワードを二重引用符「""」で囲んで検索するのが、この「フレーズ検索」です。
なお二重引用符「""」は必ず半角で入力して下さい。
キーワードの除外(-)、マイナス検索
こちらは特定のキーワードを除外する「マイナス検索」とも呼ばれています。
こちらも必ず半角のマイナスで入力してください。
たとえば、PSOの情報が知りたいけど、「PSO2」の情報は要らない、
そんなときに便利です。
「PSO -PSO2」のように、除外したいキーワードの前にマイナスをつけることで、
マイナス検索することが出来ます。
検索オプション中級編
「コーナーで差をつけろ」な中級編をみていきます。
サイト運営するならこちらも覚えて損はないかなぁと思います。
キーワードを本文にすべて含む(allintext:)
複数のキーワードを本文にすべて含むという検索 がしたい場合、「allintext:」をつけて検索します。
たとえば、金沢の観光やグルメを探したい場合「allintext:金沢 観光 グルメ」と検索すればOKです。
このallintext:をつけた検索では金沢・観光・グルメの3文字をすべて含むページがヒットします。
SEO対策として、メタ情報に表記ブレを捕らえるサイトが多い関係上、
「金沢 観光 グルメ」のただの検索では、的外れなものがほとんどです。
このallintext:をつけるだけで、検索精度がかなり高まります。
本文にあるキーワードを指定(intext:)
「allintext:」が複数のキーワードを検索するのに対し、
検索時に「intext:」と入れると単一のキーワードを指定して検索します。
本文にあるキーワードを指定したいときは「intext:」をつけて検索しましょう。
例えば、「intext: 金沢」なら金沢というキーワードが本文中に含まれるページが表示されるので、
allintextよりはたくさんのページがヒットします。
タイトルを本文にすべて含む(allintitle:)
キーワードを指定して検索する検索方法があるのに対し
ページのタイトルに複数の指定の文字が入っているかどうかを指定する検索方法もあります。
それが、allintitle:をつける検索方法で、
たとえば、「allintitle:金沢観光 おすすめ」と検索した場合、
タイトルに金沢観光とおすすめの両方がついたページがヒットします。
こうすることで、ぐっと希望するページに近いページを素早く検索することができます。
タイトルにあるキーワードを指定(intitle:)
「allintitle:」が複数のキーワードが含まれたタイトルを検索するのに対し、
この「intitle:」では 単一のキーワードがタイトルに含まれたものを検索 します。
allintitle:に比べ、ひとつだけのキーワードが含まれていてもヒットしてしまうため、
より多くの数のページが表示されます。
一部不明なフレーズの検索(*)
気になるフレーズをインターネットで検索したい時、うろ覚えの言葉を入れて検索していませんか?
今では検索エンジンも賢くなっていて「○○では?」などと、
正しい候補のフレーズを表示してくれる場合もあります。
あいまいな部分に「*」をつけて「ファン*ースターオンライン」などと検索すると、
ちゃんと候補のフレーズを検索で出してくれます。
「ファンタジーだったかな?ファンタシーだったかな?」と、
怪しいというフレーズでも検索してくれるので、とても便利です。
関連サイトの検索(related:URL)
あるページに関連したページを表示させたい場合、related:URLを入れます。
URLには実際のURLを「related:https://talushan.com/」のように入れます。
すると「タルシャンIT」のように、IT系のノウハウページが多数表示されます。
ひとつのページで情報が足りない時、もっと関連した情報が欲しい場合などに便利です。
ブログのサイト内検索(site:ドメイン名(URL) キーワード)
個人ブロガーさんであれば、こちらは知っている方も多いかと思います。
ブログ記事が検索でどのように見えているか、「site:ドメイン名」で確認することが出来ます。
また、ブログのサイト内検索(ブログだけでなくまとめサイトなど様々なサイトでも可)は、
「site:ドメイン名 キーワード」で探し出せます。
たとえば、「site:talushan.com ブログ」なら、talushan.comのページ内で、
ブログに関することが載っているページだけがヒットするので、
ページ内で検索をしたい場合に便利です。
指定したキーワードがURLに含まれる(inurl:)
指定したキーワードがURLに含まれるページを検索します。
特定のドメインを検索したい時に活用できる検索オプションとなります。
指定したキーワードがURLに全て含まれる(allinurl:)
指定したキーワードをURLに含むサイトを検索します。
複数のキーワード指定に対応した検索オプションです。
カンマで区切ることで複数選択することができます。
たとえば、当サイトのGoogle関連の記事を検索したい時は、下記のように検索してみてください。
「allinurl:talushan.com,google」
talushan.comで公開されているGoogle記事が全て検索結果に表示されます。
特定のサイトをリンクしているサイトを検索(link:)
指定したウェブページへのリンクが張られているページを検索します。
主な用途としては自サイトへのリンクを張っているサイト確認くらいですかね。
単純な興味本位や、無断リンクされたくない時にチェックしてみると良いかと。
類似したキーワードを検索(~)
指定したキーワードだけではなく類似キーワードでも検索します。
とにかく広い範囲を検索したい時に、有効な検索オプションです。
サイトの関連する詳細情報を取得(info:)
サイトのURLを指定することで詳細情報を取得します。
情報の中には、キャッシュや類似ページなどが挙げられます。
検索オプション上級編
マニアックな検索オプションを上級編として紹介します。
これがあれば、あなたの検索スキルがメキメキと上達して、
全てが思い通りになるかも!?
ファイルを検索(filetype:拡張子)
インターネット上にはページだけでなく、いろいろなファイルタイプの書類もあります。
たとえば「履歴書のフォーマット」を探したい時、
「filetype:xlsx 履歴書」などとして検索すると、
素早く履歴書のフォーマットを探し出すことができるのです。
なお、filetype:の後に、csvやpdfと拡張子を入れてることで、
いろいろなタイプの書類を探し出す ことができます。
キーワードの類義語を含んだ検索(””~)
キーワードの類義語を含んだ検索をしたいときは、「””」の次に~(チルダ)をつけて検索します。
たとえば「”プログラマー”~専門家」として検索すると、
プログラマーに加えて、専門家の類義語である、スペシャリスト、コーダーなどという語もヒットします。
そのため、プログラマーだけで検索するよりも、より広範囲に検索ができます。
場所を指定した検索(near:)
たとえば、Twitterで金沢から30km以内のツイートなら、
near:金沢 within:30kmと検索することで、
Twitterで金沢市から30kmの範囲から発信されたツイートが表示されます。
スマホだと写真などでGPS情報が付いている場合もあるため、注意が必要です。
個人情報が漏洩していないか心配なあなたは、
「EXIF 消す」などと検索すると幸せになれます。
地域を指定して検索(location:)
特定の地域に限定して検索します。
特定の地域の情報に限定して情報を入手したい時に使うのが一般的です。
たとえば、金沢の名物を調べたい時は、「名物 location:金沢」と検索します。
辞書(define:)
その名の通り辞書として利用できます。
翻訳(translate to)
Google翻訳だけでなく、
Googleの検索エンジンでも、翻訳することができます。
「translate 翻訳したい言葉 to 言語」と入力して、
検索をかけることで翻訳結果が表示されます。
「translate おめでとう to フランス語」で、
フランス語のおめでとうを知ることが出来ます。
計算(計算)
その名の通り、計算することができます。
「計算 2-5」とすることで2-5を計算してくれます。
検索オプションのまとめ
検索が効率的にできる検索方法を紹介しました。
AND検索以外も組み合わせることで、時短になりますよ。
こちらからカスタマイズの検索もできますよ。
https://www.google.com/advanced_search/
https://google.com/advanced_image_search/
それでは〜。